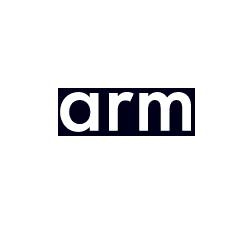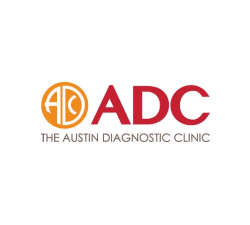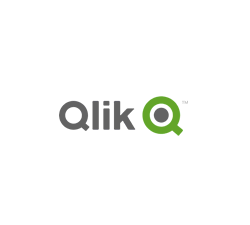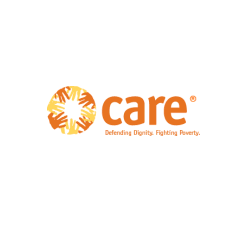Create, Open & Print Protected PDF Files without passwords
 | How to create, open & print protected PDF files using Safeguard DRM Security |

Regular distributors of PDF files are presented with a somewhat confusing reality. Adobe, the creator of the format, does not offer sufficient tools to protect their PDFs from misuse. Though Adobe Acrobat Pro offers some password protection, it is easily bypassed, letting malicious parties, open, share, copy, or edit sensitive and confidential business files. Safeguard PDF security addresses this failing by offering a PDF DRM solution that can stop unauthorized opening, sharing, editing, copy pasting and printing without using passwords for protection.
Create protected PDF files
To create a protected PDF document with Safeguard PDF Security, right-click on a PDF in Windows File Explorer and select ‘Make Secure PDF’.
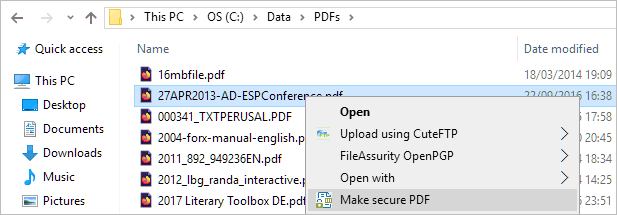
Add DRM controls
In Safeguard Secure PDF Writer, choose your protected PDF settings:
- Stop printing or limit the number of prints.
- Add dynamic watermarks to viewed and or printed pages. Dynamic variables replace actual user and system data when the document is viewed/printed so you only have to protect the document once for all users.
- Make the PDF expire on a specific date, after a number of views, after a number of prints, or after a number of days from opening.
- Stop screen grabbing (even from remote connections).
- Track and monitor PDF use – see when documents are viewed & printed, by who and when.
Once you have finished choosing your PDF protection options, press the Publish button. Safeguard will then encrypt your PDF file and add the DRM controls before saving itas a .PDC file. The .PDC format is a DRM protected PDF file which can only be opened in the a protected PDF reader (Safeguard Secure PDF Viewer).
Safeguard’s default PDF protection
- Stops users editing, copying and pasting content
- Locks PDF files to specific devices so they cannot be shared
- Revoke PDFs at any time regardless of where they reside
- There are no passwords for users to enter, share, manage, or remove

 | Open Protected PDF files |
To open protected PDF documents, users first need to install the Safeguard Secure PDF Viewer and then activate their license by clicking on it.
The license file is automatically emailed to each user when they are added to the Safeguard Administration System.
Once a user has activated their license, they can then double-click on a protected PDF file in Windows File Explorer to view it.
See the section on viewing protected PDF files for more details.
Zero Installation Secure PDF Viewers
Users can also open protectedpdf files with our zero installation Secure PDF Viewers:
- in a browser using Secure Web Viewer
- on a USB stick with Safeguard Portable
 | Assign Access to Protected PDF files |
Admins have to give users access to a protected PDF using the Safeguard Admin system. The following video explains how to do this.
 | Print Protected PDF files |

To print protected PDFs, choose the “Print” option from the “File” menu or press the ![]() icon.
icon.
Printing protected PDFs may not be possible if the document was protected without printing enabled:
- If printing has been denied, then the Print option and the Print icon will be grayed-out.
- If printing is allowed, then the document may have unlimited or limited prints available depending on the settings used when the protected document was created.
The number of prints available can differ for each user for the same document as print allocations can be altered on the Safeguard Admin System after a PDF file has been protected.
Print requests can be logged so you can see who has printed a document, when this took place and from what location.
 | Edit Protected PDF files |

Once you have protected a PDF file with Locklizard, the encrypted .pdc output cannot be edited.
The Safeguard Viewer app purposefully does not contain the functionality to edit documents, and only ever decrypts documents in memory. Those who wish to edit Locklizard PDFs will have to request the original file from the publisher.
 | Distribute protected PDF files |
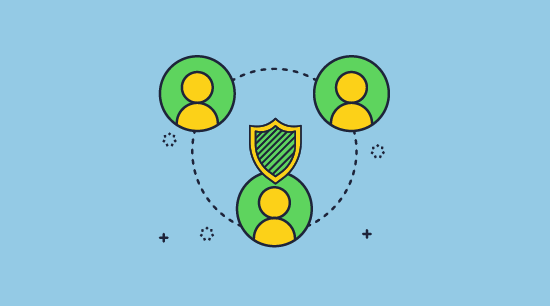
A Locklizard protected PDF file (.PDC) can be distributed just like any other file. You can upload it to a web site, file sharing site, Dropbox, Google Drive, etc. or send by email.
It does not matter who can download it or whether it is shared – because it is encrypted file it can only be opened by users with a valid license that have been authorized to view it.
 | Why does Locklizard use it’s own reader for opening protected PDFs? |

We use our own secure PDF viewer so that we:
- don’t have to update our viewer every time Adobe does an update
- can prevent JavaScript from running (the number one form of malicious attack on user’s computers)
- can prevent the use of plug-ins that could compromise the security of the system (plug-ins can be programmed for example to copy text or enable printing)
- can control the printing process and prevent print to file or print to PDF drivers from loading
- can control the use of third-party screen grabbers and screen capture tools
- are not exposed to PDF security weaknesses or poor implementations in the Adobe Acrobat application
 | Why doesn’t Locklizard create password protected PDF files? |
Locklizard uses public key technology as part of its DRM PDF protection technology. See our DRM technology.
We do not create password protected pdf files because you can easily remove password protected PDF security using a password recovery program or by using third-party applications that don’t obey the ‘rules’. This is how simple it is to edit and open a password protected PDF:
How to edit an Adobe protected PDF
A password protected PDF that has restrictions (such as printing, editing,, etc.) applied to it, can have these easily removed using a free password recovery program. You just upload the file to an online password removal tool and it will instantly remove the restrictions.
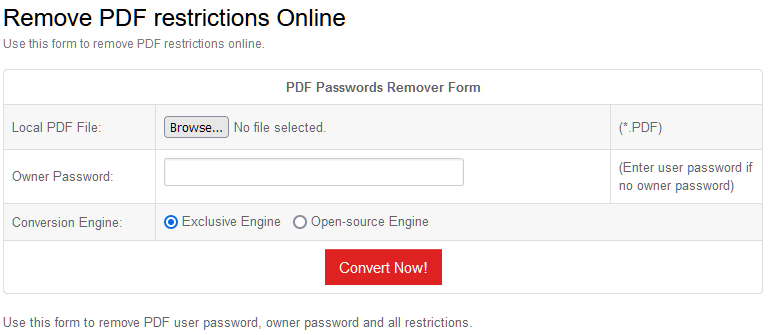
How to open an Adobe proteced PDF
A password protected PDF secured with an owner password (used to open the PDF file) can have its protection removed using a brute force/dictionary password cracker such as Elcomsoft PDF Password Recovery. This product will even remove the JavaScript protection used by some protected PDF security products.
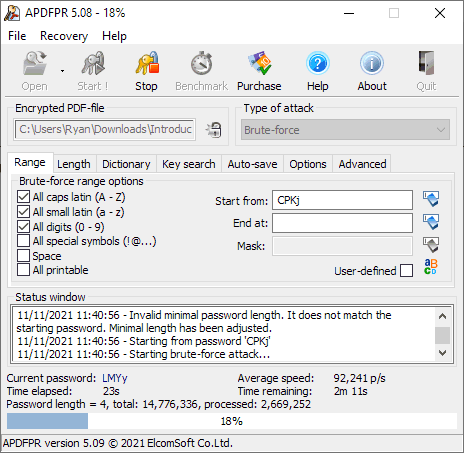
The real problem, however, is that users can share passwords with others – so password protecting a PDF does not prevent sharing.
See also:
 | The best way to protect PDF files |

If you want PDF protection that works, don’t use passwords, and don’t use web-based protection – both can be bypassed in seconds. Locklizard Safeguard DRM, which uses a local viewer application, secure licensing, and strong encryption, will always offer you better security and more flexibility.
See how you can benefit from implementing Locklizard document security to sell and distribute PDF files securely – prevent IPR theft, protect your revenue streams, and prevent the leak of sensitive information. Read our customer testimonials and case studies to see why thousands of organizations use Locklizard Document DRM to protect PDF files, ebooks, research reports, courses, contracts, board minutes, and other digital documents online.
Download your free 15-day free trial and see why Locklizard is the best way to prevent unauthorized access and use of PDF files.
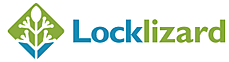








 Free Trial & Demo
Free Trial & Demo

 FAQs
FAQs