How to save a Google Doc as PDF

How to make or turn a Google Doc into a PDF and secure it
Learn how to convert a Google Doc to PDF and download it, and why Locklizard can help to protect it against sharing and misuse.
While Google offers excellent Word-processing and collaboration tools, there are instances where the universality and security provided by the PDF file format is essential. Here we reveal several methods to make, turn, save or convert a Google Doc to PDF while covering how to secure your PDF and why you’d want to.
 How to make a Google Doc into a PDF
How to make a Google Doc into a PDF

Recognizing that users often need to convert Google Docs to PDF, Google has provided multiple integrated methods. This is excellent, as it means third-party PDF converter tools, which may compromise security (you have no idea who has access to your PDF files that you upload online), are unnecessary. In our testing, Docs produced well-formatted PDFs even when there were images, tables, and other complex formatting.
That said, Google does not always make its conversion tools obvious. We’ll address this by showing you how to turn a Google Doc into a PDF below.
 How to unlock a Google Doc that is protected
How to unlock a Google Doc that is protected
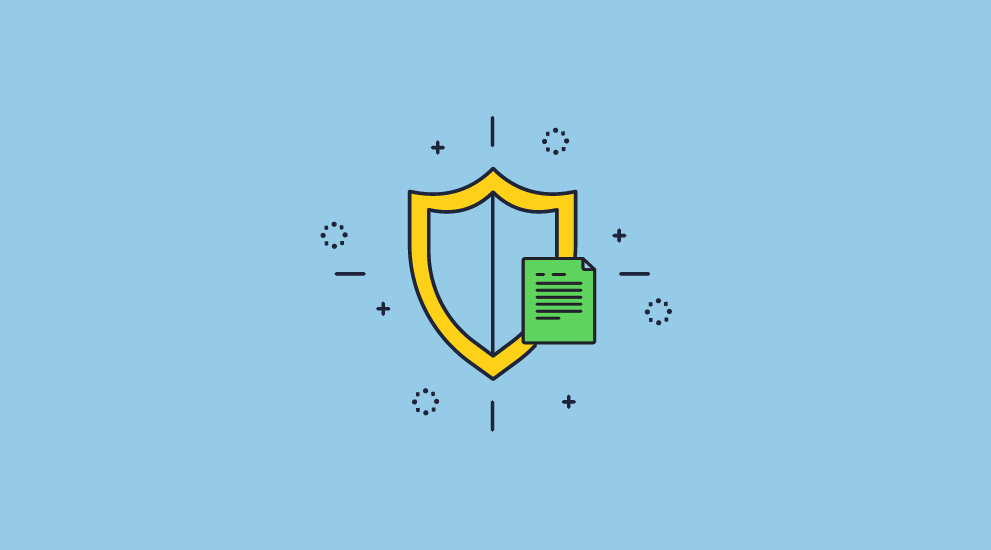
If the GDoc you want to save as a PDF has download, editing or print restrictions, you will need to remove them first. We cover how to do this in our blog on Google Docs Security (including removing watermarks), so we won’t repeat it here. We assume you have already done this before converting your GDocs to PDF using the instructions below.
 How to save a Google Doc as a PDF
How to save a Google Doc as a PDF
The easiest way to turn a Google Doc into a PDF and download it is using Google Doc’s download function:
- Open the file menu in the Google Doc you’d like to convert.
%22%20transform%3D%22translate(1.6%201.6)%20scale(3.125)%22%20fill-opacity%3D%22.5%22%3E%3Cellipse%20fill%3D%22%23cdcdcd%22%20rx%3D%221%22%20ry%3D%221%22%20transform%3D%22matrix(69.69662%2030.41712%20-21.24295%2048.67528%20111.1%20118.2)%22%2F%3E%3Cellipse%20fill%3D%22%23fff%22%20rx%3D%221%22%20ry%3D%221%22%20transform%3D%22matrix(182.1149%20178.49136%20-43.2574%2044.13556%20190.3%2030.4)%22%2F%3E%3Cellipse%20fill%3D%22%23cdcdcd%22%20cx%3D%2224%22%20rx%3D%2258%22%20ry%3D%2221%22%2F%3E%3C%2Fg%3E%3C%2Fsvg%3E)
- Hover over “Download” and click on “PDF document (.pdf)”.
%22%20transform%3D%22translate(1.6%201.6)%20scale(3.125)%22%20fill-opacity%3D%22.5%22%3E%3Cellipse%20fill%3D%22%23c7c7c7%22%20cx%3D%22131%22%20cy%3D%22135%22%20rx%3D%2243%22%20ry%3D%2243%22%2F%3E%3Cellipse%20fill%3D%22%23c8c8c8%22%20rx%3D%221%22%20ry%3D%221%22%20transform%3D%22matrix(-11.99447%20-15.46008%2030.6977%20-23.81635%2011.6%203.8)%22%2F%3E%3Cellipse%20fill%3D%22%23fff%22%20rx%3D%221%22%20ry%3D%221%22%20transform%3D%22matrix(3.9238%20-59.07556%20140.69782%209.34514%20166.4%2039.8)%22%2F%3E%3C%2Fg%3E%3C%2Fsvg%3E)
- Press “Save As” in the download pop-up and choose a location to save your PDF file.
%22%20transform%3D%22translate(.7%20.7)%20scale(1.40625)%22%20fill-opacity%3D%22.5%22%3E%3Cellipse%20fill%3D%22%23d3d3d3%22%20rx%3D%221%22%20ry%3D%221%22%20transform%3D%22matrix(128.93438%209.09534%20-1.93146%2027.38014%2094.4%2046.5)%22%2F%3E%3Cellipse%20fill%3D%22%23fff%22%20rx%3D%221%22%20ry%3D%221%22%20transform%3D%22matrix(-1.75413%20-29.86315%20254.56123%20-14.95265%20131.1%20102)%22%2F%3E%3Cellipse%20fill%3D%22%23fff%22%20cx%3D%22212%22%20rx%3D%22166%22%20ry%3D%2228%22%2F%3E%3C%2Fg%3E%3C%2Fsvg%3E)
 How to print to PDF from Google Docs
How to print to PDF from Google Docs
Printing to the PDF format from Google Docs has some advantages over a straight download. It provides a visual preview of your PDF file and allows you to choose specific page ranges and layouts. Here’s how to turn a Google Doc into a PDF using this method:
- Open your Google Doc and press Ctrl + P on your keyboard or the print icon in the formatting toolbar.
%22%20transform%3D%22translate(1.6%201.6)%20scale(3.125)%22%20fill-opacity%3D%22.5%22%3E%3Cellipse%20fill%3D%22%23cecece%22%20rx%3D%221%22%20ry%3D%221%22%20transform%3D%22rotate(113.7%2017.2%2092.1)%20scale(50.36922%2069.87794)%22%2F%3E%3Cellipse%20fill%3D%22%23fff%22%20cx%3D%22196%22%20rx%3D%22106%22%20ry%3D%22106%22%2F%3E%3Cellipse%20fill%3D%22%23cdcdcd%22%20cx%3D%2230%22%20rx%3D%2242%22%20ry%3D%2236%22%2F%3E%3C%2Fg%3E%3C%2Fsvg%3E)
- Under the “Printer” dropdown, choose “Save as PDF”, “Adobe PDF”, or “Microsoft Print to PDF”.
%22%20transform%3D%22translate(1.6%201.6)%20scale(3.125)%22%20fill-opacity%3D%22.5%22%3E%3Cellipse%20fill%3D%22%23cfcfcf%22%20cx%3D%22148%22%20cy%3D%2267%22%20rx%3D%2269%22%20ry%3D%2243%22%2F%3E%3Cellipse%20fill%3D%22%23cfcfcf%22%20rx%3D%221%22%20ry%3D%221%22%20transform%3D%22rotate(-136.6%2028.5%2050.9)%20scale(49.06638%2029.04315)%22%2F%3E%3Cellipse%20fill%3D%22%23fff%22%20rx%3D%221%22%20ry%3D%221%22%20transform%3D%22matrix(-76.9906%20-137.14337%2026.43319%20-14.83927%2027.6%2019.9)%22%2F%3E%3C%2Fg%3E%3C%2Fsvg%3E)
- Choose your layout, page, scale, and other print settings, and press “Save”.
%27%20fill-opacity%3D%27.5%27%3E%3Cellipse%20fill%3D%22%23cecece%22%20fill-opacity%3D%22.5%22%20rx%3D%221%22%20ry%3D%221%22%20transform%3D%22matrix(27.32378%20-125.37231%20185.02026%2040.32351%20472.2%20208)%22%2F%3E%3Cellipse%20fill%3D%22%23cdcdcd%22%20fill-opacity%3D%22.5%22%20rx%3D%221%22%20ry%3D%221%22%20transform%3D%22matrix(24.8653%20-61.27978%20120.92333%2049.06666%2023.2%20345)%22%2F%3E%3Cellipse%20fill%3D%22%23fff%22%20fill-opacity%3D%22.5%22%20rx%3D%221%22%20ry%3D%221%22%20transform%3D%22matrix(-202.68462%20-386.19227%20111.58832%20-58.5647%20103.5%2086)%22%2F%3E%3C%2Fg%3E%3C%2Fsvg%3E)
- Choose a suitable location to store your PDF and press “Save”.
%27%20fill-opacity%3D%27.5%27%3E%3Cellipse%20fill%3D%22%23c7c7c7%22%20fill-opacity%3D%22.5%22%20rx%3D%221%22%20ry%3D%221%22%20transform%3D%22rotate(-103.2%20157.8%20155.8)%20scale(72.33979%20134.75055)%22%2F%3E%3Cellipse%20fill%3D%22%23fff%22%20fill-opacity%3D%22.5%22%20rx%3D%221%22%20ry%3D%221%22%20transform%3D%22matrix(-39.11267%20254.8473%20-606.28016%20-93.04879%20527.1%20130)%22%2F%3E%3Cpath%20fill%3D%22%23fff%22%20fill-opacity%3D%22.5%22%20d%3D%22M168.6%201.5h625V348h-625z%22%2F%3E%3C%2Fg%3E%3C%2Fsvg%3E)
 How to convert a Google Doc to PDF on mobile
How to convert a Google Doc to PDF on mobile

We don’t always have the luxury of a computer at our fingertips. Indeed, one of the main selling points of Google Docs is the ability to use it on almost any device. Using the website is a little finicky on mobile, so we’ll show you how to save a Google Doc as a PDF using the official app. Note that we will be using the Google Docs app for Android for the purposes of this guide, but the UI elements should be very similar on iOS.
 How to save a Google Doc as PDF on mobile
How to save a Google Doc as PDF on mobile
The file download button is slightly more difficult to find on mobile when compared to Google’s web app:
- Open your Google Docs document in the Docs app, press “…” in the top-right corner, and tap “Share and export”.
%27%20fill-opacity%3D%27.5%27%3E%3Cellipse%20fill%3D%22%236a6a6a%22%20fill-opacity%3D%22.5%22%20rx%3D%221%22%20ry%3D%221%22%20transform%3D%22matrix(-106.4561%2030.43224%20-36.76876%20-128.62212%20727%20230.9)%22%2F%3E%3Cellipse%20fill-opacity%3D%22.5%22%20rx%3D%221%22%20ry%3D%221%22%20transform%3D%22matrix(259.07932%2012.90714%20-39.65056%20795.88793%20231%20185)%22%2F%3E%3Cellipse%20fill%3D%22%23333%22%20fill-opacity%3D%22.5%22%20rx%3D%221%22%20ry%3D%221%22%20transform%3D%22matrix(-224.00552%2021.12609%20-31.22784%20-331.11715%20702.5%20266)%22%2F%3E%3C%2Fg%3E%3C%2Fsvg%3E)
- Choose “Save as” in the “Share and export” menu.
%27%20fill-opacity%3D%27.5%27%3E%3Cellipse%20fill%3D%22%23414141%22%20fill-opacity%3D%22.5%22%20rx%3D%221%22%20ry%3D%221%22%20transform%3D%22matrix(-151.85551%20-166.303%20204.34733%20-186.59476%20734.6%20178.8)%22%2F%3E%3Cellipse%20fill%3D%22%23555%22%20fill-opacity%3D%22.5%22%20rx%3D%221%22%20ry%3D%221%22%20transform%3D%22matrix(103.33704%20-5.84152%204.87903%2086.31046%20712.8%20217.4)%22%2F%3E%3Cellipse%20fill-opacity%3D%22.5%22%20rx%3D%221%22%20ry%3D%221%22%20transform%3D%22matrix(1.3908%20796.87379%20-272.33416%20.47531%20243.2%20199.4)%22%2F%3E%3C%2Fg%3E%3C%2Fsvg%3E)
- Choose “PDF document (.pdf)” in the radial menu and press “OK”.
%22%20transform%3D%22translate(1.6%201.6)%20scale(3.125)%22%20fill-opacity%3D%22.5%22%3E%3Cellipse%20fill%3D%22%232d2d2d%22%20cx%3D%22120%22%20cy%3D%2275%22%20rx%3D%2281%22%20ry%3D%2281%22%2F%3E%3Cellipse%20cx%3D%22230%22%20cy%3D%2275%22%20rx%3D%2232%22%20ry%3D%22255%22%2F%3E%3Cellipse%20rx%3D%221%22%20ry%3D%221%22%20transform%3D%22matrix(41.93752%20-2.04215%2012.14832%20249.47733%200%2062.6)%22%2F%3E%3C%2Fg%3E%3C%2Fsvg%3E)
- Press “Save” in your desired download location.
%27%20fill-opacity%3D%27.5%27%3E%3Cellipse%20fill%3D%22%235b5b5b%22%20fill-opacity%3D%22.5%22%20rx%3D%221%22%20ry%3D%221%22%20transform%3D%22matrix(-30.05507%20-73.22975%20114.70825%20-47.07875%20747.4%20448.3)%22%2F%3E%3Cpath%20fill%3D%22%235a5a5a%22%20fill-opacity%3D%22.5%22%20d%3D%22M48.4%20411h181.3v62.4H48.4z%22%2F%3E%3Cellipse%20fill%3D%22%231e1e1e%22%20fill-opacity%3D%22.5%22%20rx%3D%221%22%20ry%3D%221%22%20transform%3D%22matrix(15.83009%20-217.59472%20470.53029%2034.23123%20346.4%20217.6)%22%2F%3E%3C%2Fg%3E%3C%2Fsvg%3E)
 How to print a Google Doc as PDF on mobile
How to print a Google Doc as PDF on mobile
You can print a Google Doc as a PDF on mobile to gain more control over the output. This is particularly useful on mobile as PDF editing applications aren’t as mature:
- Open the Google Doc you want to print, press the three dots in the top right, and select “Share and export”.
%27%20fill-opacity%3D%27.5%27%3E%3Cellipse%20fill%3D%22%236a6a6a%22%20fill-opacity%3D%22.5%22%20rx%3D%221%22%20ry%3D%221%22%20transform%3D%22matrix(-106.4561%2030.43224%20-36.76876%20-128.62212%20727%20230.9)%22%2F%3E%3Cellipse%20fill-opacity%3D%22.5%22%20rx%3D%221%22%20ry%3D%221%22%20transform%3D%22matrix(259.07932%2012.90714%20-39.65056%20795.88793%20231%20185)%22%2F%3E%3Cellipse%20fill%3D%22%23333%22%20fill-opacity%3D%22.5%22%20rx%3D%221%22%20ry%3D%221%22%20transform%3D%22matrix(-224.00552%2021.12609%20-31.22784%20-331.11715%20702.5%20266)%22%2F%3E%3C%2Fg%3E%3C%2Fsvg%3E)
- Tap “Print”.
%22%20transform%3D%22translate(1.5%201.5)%20scale(3.07813)%22%20fill-opacity%3D%22.5%22%3E%3Cellipse%20fill%3D%22%23393939%22%20rx%3D%221%22%20ry%3D%221%22%20transform%3D%22matrix(36.56114%20-72.06594%2054.97525%2027.89054%20223%2048.9)%22%2F%3E%3Cellipse%20cx%3D%2232%22%20cy%3D%2280%22%20rx%3D%22126%22%20ry%3D%22126%22%2F%3E%3Cpath%20fill%3D%22%23545454%22%20d%3D%22M210%2080l47-26-50-7z%22%2F%3E%3C%2Fg%3E%3C%2Fsvg%3E)
- Choose “Save as PDF” as the print option and press the down arrow to choose your print options.
%22%20transform%3D%22translate(1.6%201.6)%20scale(3.125)%22%20fill-opacity%3D%22.5%22%3E%3Cellipse%20fill%3D%22%23626262%22%20rx%3D%221%22%20ry%3D%221%22%20transform%3D%22matrix(41.83614%20-2.33214%202.7805%2049.87919%20124.5%20113)%22%2F%3E%3Cpath%20d%3D%22M-5.5-9l253.7-26.6%209.3%2088.5L3.8%2079.6z%22%2F%3E%3Cellipse%20fill%3D%22%23373737%22%20cx%3D%22121%22%20cy%3D%2269%22%20rx%3D%2258%22%20ry%3D%2229%22%2F%3E%3C%2Fg%3E%3C%2Fsvg%3E)
- Press the circular “PDF” icon to save the file
%22%20transform%3D%22translate(1.6%201.6)%20scale(3.125)%22%20fill-opacity%3D%22.5%22%3E%3Cellipse%20fill%3D%22%23373737%22%20cx%3D%22122%22%20cy%3D%2271%22%20rx%3D%2254%22%20ry%3D%2231%22%2F%3E%3Cellipse%20fill%3D%22%23363636%22%20rx%3D%221%22%20ry%3D%221%22%20transform%3D%22matrix(35.91725%203.44582%20-2.3825%2024.83392%20253%2071.2)%22%2F%3E%3Cellipse%20cx%3D%22128%22%20cy%3D%2217%22%20rx%3D%22255%22%20ry%3D%2224%22%2F%3E%3C%2Fg%3E%3C%2Fsvg%3E)
 Why PDF security is important
Why PDF security is important
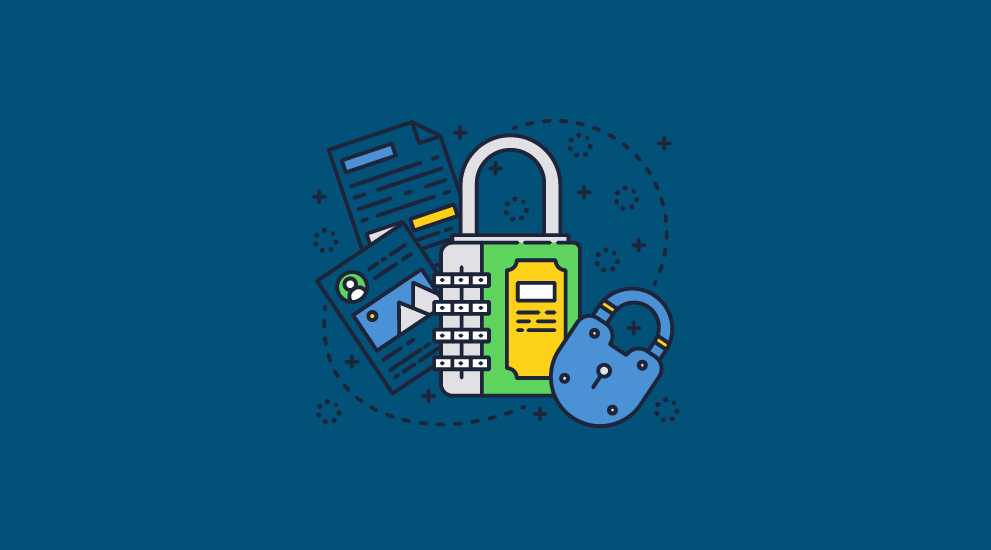
A PDF exported from Google Docs will have no document controls by default. This is true even if you lock a Google Doc by choosing the “Restricted” sharing option to prevent editing and copying. We cover this in more detail in our blog on How secure are Google Docs?. Even Google Docs watermarks can be simply removed before making a Google Doc a PDF.
Failing to implement additional PDF security after the conversion will allow users to share, copy, and print it freely. This ultimately leads to piracy or sensitive information sharing. Additionally, hackers performing spear phishing attacks can edit contracts or invoices for nefarious purposes.
Thankfully, this is simple to remedy. Unlike Google Docs, the PDF format has a mature third-party security ecosystem. The only tricky part is choosing the right solution for your needs.
 A warning on PDF password security and web-based protection
A warning on PDF password security and web-based protection
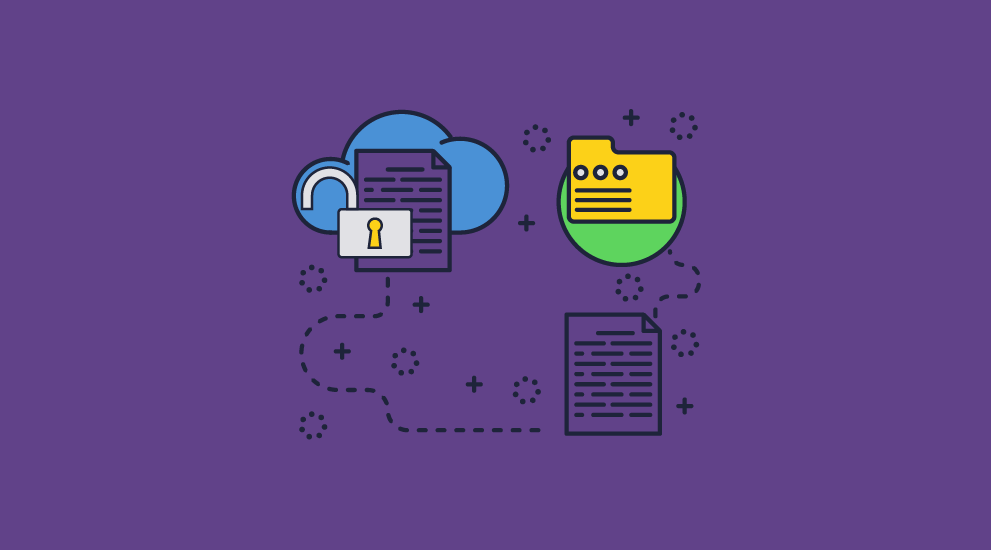
Many are tempted to take their PDFs straight from Google Docs into their favorite PDF editor to add a password. Doing so, however, will lead to even worse security than Docs. Users can easily leak PDF open passwords or simply remove them, and hackers can use dictionary attacks to crack them. Meanwhile, editing, printing, and copying controls can be removed in seconds using free online tools. For more info see why you should not password protect a PDF.
Digital Rights Management (DRM) tools attempt to address such failings by implementing irremovable editing, printing, copying, and screenshot controls. However, it is crucial to understand that web-based DRM tools are unlikely to give you the result you desire. Much like Google Docs, PDF DRM that utilizes the browser uses JavaScript to enforce controls. Users can modify JavaScript to bypass these controls without much technical knowledge and share login info. A PDF DRM solution that utilizes a desktop viewer application will be much more effective because it has more control over the user’s operating system and can lock PDF files to devices.
 How to protect your PDF with DRM
How to protect your PDF with DRM
Locklizard Safeguard PDF DRM uses an installed app rather than web clients to protect and view documents. The process to protect and distribute a Google Doc as a PDF is simple:
- Right-click on the PDF and choose “Make secure PDF”.
%22%20transform%3D%22translate(1.2%201.2)%20scale(2.41016)%22%20fill%3D%22%23fff%22%20fill-opacity%3D%22.5%22%3E%3Cellipse%20rx%3D%221%22%20ry%3D%221%22%20transform%3D%22matrix(-.5809%2027.73216%20-106.81608%20-2.23748%20197.3%200)%22%2F%3E%3Cellipse%20rx%3D%2246%22%20ry%3D%2230%22%2F%3E%3Cellipse%20rx%3D%221%22%20ry%3D%221%22%20transform%3D%22matrix(84.31433%2010.80091%20-3.55798%2027.77434%20176%200)%22%2F%3E%3C%2Fg%3E%3C%2Fsvg%3E)
- Select the copy protection controls you want to apply. By default, editing, copying, and printing are disabled. We recommend adding a watermark to your digital and printed documents. This deters users from taking a picture with their phone or scanning a copy and running it through an OCR recognition tool.
%22%20transform%3D%22translate(1.3%201.3)%20scale(2.57031)%22%20fill-opacity%3D%22.5%22%3E%3Cellipse%20fill%3D%22%234c91c5%22%20rx%3D%221%22%20ry%3D%221%22%20transform%3D%22rotate(179.5%2055%202.7)%20scale(188.92219%2017.67268)%22%2F%3E%3Cellipse%20fill%3D%22%23fff%22%20cx%3D%22100%22%20cy%3D%22130%22%20rx%3D%2295%22%20ry%3D%2295%22%2F%3E%3Cellipse%20fill%3D%22%23d4d1ce%22%20rx%3D%221%22%20ry%3D%221%22%20transform%3D%22matrix(-180.49237%2028.49543%20-3.77218%20-23.89328%20132.6%20238.7)%22%2F%3E%3C%2Fg%3E%3C%2Fsvg%3E)
- Press the Publish button to protect the PDF. Your protected PDF will output it as a .pdc file in the same folder as the original PDF. You can upload it back to Google Drive for sharing if you wish (see How to share Google Docs securely), or host it on a website, send it as a PDF attachment in an email, etc.
%27%20fill-opacity%3D%27.5%27%3E%3Cellipse%20fill%3D%22%23d1d1d1%22%20fill-opacity%3D%22.5%22%20rx%3D%221%22%20ry%3D%221%22%20transform%3D%22rotate(168.9%20164.5%20104.6)%20scale(494.0625%2062.51262)%22%2F%3E%3Cellipse%20fill%3D%22%23fff%22%20fill-opacity%3D%22.5%22%20rx%3D%221%22%20ry%3D%221%22%20transform%3D%22matrix(393.1765%20-23.13948%204.63058%2078.68087%20199.7%2040)%22%2F%3E%3Cellipse%20fill%3D%22%23d5d5d5%22%20fill-opacity%3D%22.5%22%20rx%3D%221%22%20ry%3D%221%22%20transform%3D%22matrix(-82.79938%20-45.81606%2023.04825%20-41.6531%2025.1%20159.3)%22%2F%3E%3C%2Fg%3E%3C%2Fsvg%3E)
- Add a user account and send them their license via the Safeguard admin portal. See how to add a new user and grant them document access.
%27%20fill-opacity%3D%27.5%27%3E%3Cellipse%20fill%3D%22%235dbfa0%22%20fill-opacity%3D%22.5%22%20rx%3D%221%22%20ry%3D%221%22%20transform%3D%22matrix(510.05773%20-14.95746%201.30653%2044.55327%20256.1%2011.2)%22%2F%3E%3Cellipse%20fill%3D%22%23d3ced0%22%20fill-opacity%3D%22.5%22%20rx%3D%221%22%20ry%3D%221%22%20transform%3D%22matrix(372.3371%20-6.67886%20.9734%2054.2654%20283%2087.7)%22%2F%3E%3Cellipse%20fill%3D%22%23fff%22%20fill-opacity%3D%22.5%22%20rx%3D%221%22%20ry%3D%221%22%20transform%3D%22rotate(-94.9%20341.6%2015.9)%20scale(209.55754%20647.46081)%22%2F%3E%3C%2Fg%3E%3C%2Fsvg%3E)
 Why Locklizard offers the best document security
Why Locklizard offers the best document security
The Locklizard approach deviates from your standard web-based protection solutions. Through a combination of encryption, DRM restrictions and controls, a secure Viewer app and licensing system, we ensure that only authorized users can access your documents and only under the conditions you set. When you use our DRM solution, you don’t need to upload your PDFs to a remote server where they can be hacked or misused. All protection is performed on device so that you can verify that it happens securely and no unprotected files are left exposed.
Locklizard controls are modular and customizable – we don’t bundle controls into groups that give you no flexibility. As well as always preventing saving and editing, Locklizard allows you to:
- Prevent printing or limit printing to a number of copies
- Block screenshots by both first and third-party programs
- Set an expiry date, after which the document will become inaccessible
- Make the document inaccessible after a number of views or prints
- Add dynamic watermarks to your document which automatically insert elements such as the user’s name, the time, date, etc.
- Manually revoke a document or user at any point
- Lock documents to authorized devices and locations
- Track and log views and prints
Locklizard does all this without using passwords or log in credentials that users can share. Once a user activates their license file, the server transmits the decryption key to an encrypted key store that users cannot access or share. Attackers can only read protected documents if they fully compromise an authorized user’s device.
Ultimately, saving a Google Doc as a PDF is simple, but adequate PDF protection is not easy to find. To ensure your exported PDFs are secure, you must look beyond password protection and web-based solutions.
Take a 15-day free trial today to see how Locklizard can protect your PDF converted Google Docs against unauthorized sharing and misuse.
 FAQs
FAQs

Can you convert Google Doc to PDF without downloading?
Sort of. You can avoid using the download button by printing to a PDF instead. Technically, you are still transmitting a file over a network from one computer to another. There is no native way to convert a Doc to PDF in Google Drive.
How do I save my newly created PDF back to Google Doc format?
You can upload it to Google Drive and open it with Google Docs for automatic conversion. However, for security reasons, you cannot convert PDFs protected with Locklizard back to the Docs format. This would enable users to create and share unprotected versions of your PDF.
Why save a Google Doc as a PDF?
The PDF file format offers more security options, with PDF DRM solutions such as Locklizard offering a significant upgrade over GDocs security especially if you want to share documents securely. Additionally, saving a Google Doc as a PDF allows the document to be displayed in a fixed format. Its layout will not change depending on the screen size of the device viewing it, which is essential for certain documents.
When should I avoid converting a Google Doc to a PDF?
If you are still in the creation phase of a document, it does not make sense to convert to PDF. Doing so will make editing the text harder and remove remote collaboration abilities.
Can I save a Microsoft Word doc as a PDF?
Yes. You can save your docx files as a PDF directly from Word (see how to convert PDF to Word). It’s also possible to upload a Word document to Google Drive, open it in Docs, and then save it as a PDF using the steps above.
How do I save a Google Doc with comments as a PDF file?
You need to download the Google Docs file as .docx, then open it in Word (or another word processor) and print or export it to PDF from there.
How do I save a Google Doc as PDF without blank pages?
In Google Docs, press “File > Print” and select “Adobe PDF” as the printer. Then, under the “Pages” heading, tick the “e.g.” option and enter only the pages with content on.
Do I need to use the Google Chrome browser to convert Docs?
No, you can access Docs using any browser (i.e. Safari on Mac) and convert to PDF by saving or printing to a file. You can also use any PDF editor, including free PDF tools to edit the saved PDF, delete PDF pages, save images as JPG files, etc.
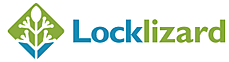
 How to make a Google Doc into a PDF
How to make a Google Doc into a PDF How to unlock a Google Doc that is protected
How to unlock a Google Doc that is protected How to save a Google Doc as a PDF
How to save a Google Doc as a PDF


 How to print to PDF from Google Docs
How to print to PDF from Google Docs


 How to convert a Google Doc to PDF on mobile
How to convert a Google Doc to PDF on mobile How to save a Google Doc as PDF on mobile
How to save a Google Doc as PDF on mobile



 How to print a Google Doc as PDF on mobile
How to print a Google Doc as PDF on mobile


 Why PDF security is important
Why PDF security is important A warning on PDF password security and web-based protection
A warning on PDF password security and web-based protection How to protect your PDF with DRM
How to protect your PDF with DRM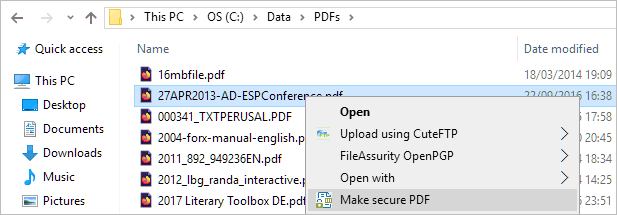

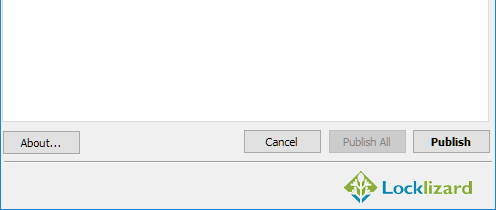
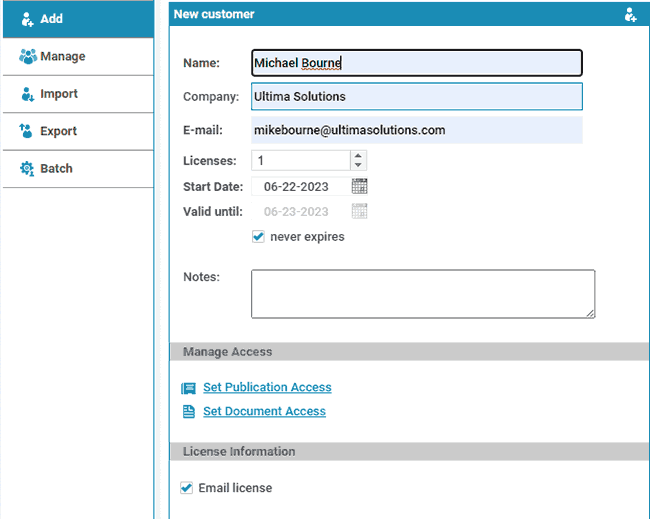
 Why Locklizard offers the best document security
Why Locklizard offers the best document security
 FAQs
FAQs
