How to Change PDF Security Settings after Sending

How to change PDF security settings retroactively to expire & limit distributed documents.
In this blog we’re going to discuss why the PDF solutions currently on the market aren’t able to modify the security of PDF files that have already been sent or distributed, and how you can use Safeguard PDF Security to change the expiry date, validity, number of prints, number of views, and more.
An all-to-often overlooked aspect of document security is that requirements are not always stationary or predictable. Previously distributed PDFs can require stricter or milder security depending on the situation, their copyright status, legislation, and who is accessing them. Without the ability to change security settings on the fly, organizations do not have protection across a document’s entire lifecycle.
Unfortunately, the vast majority of PDF protection solutions have not accounted for this. Their security is based on Adobe Acrobat’s, which is little more than an afterthought. While yes, you can take a document you have already protected, open it in Acrobat, and change the permissions, those changes won’t trickle down to the copies you have already distributed. You would have to find and destroy every copy of the original document and then redistribute a new one with additional protections. A near-impossible task. Not that it really matters, since Adobe permissions can be trivially removed either way.
 PDF security choices
PDF security choices
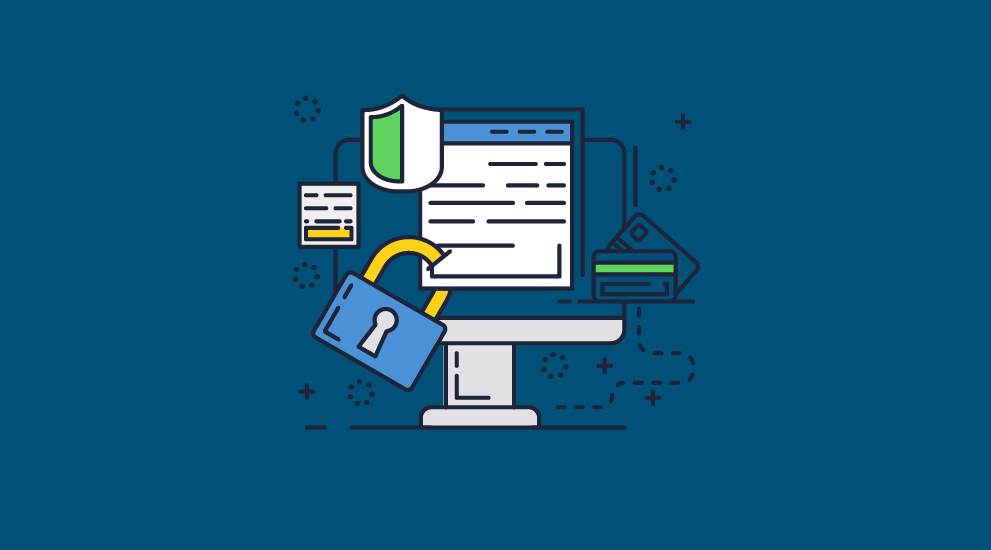
To be able to change PDF security settings for all users, the file must be regularly checked to ensure its settings still match and update them if necessary. Various solutions can do this, but few do it well:
Secure data/deal rooms
These are essentially a secure space on a remote cloud server that outside or internal parties can log into via their browser to view confidential documents. The problem is that while document permissions can typically be changed on the fly, they can only enforce so much due to the browser environment. If printing is enabled, a browser cannot prevent printing to a PDF, for example, while browser plugins and the browser’s development mode can be utilized to bypass the controls in some cases. Finally, access is typically controlled via a password, which can be passed on to other users, so it doesn’t prevent unauthorized sharing.
Access control systems
Access control systems work by controlling and monitoring the internal network and what users can do on their devices. This is generally successful and can be modified through (somewhat tedious) policy management, but it’s not suitable if you send any documents to a network you don’t have complete control over. Many documents these days end up on employees’ home PCs due to flexible work policies or with third-party contractors or partners, so it’s rapidly becoming outdated.
Digital Rights Management
DRM software solutions such as Locklizard are a simple but effective way of applying controls to documents and modifying them on the fly. The document checks its restrictions against a remote server either each time the user opens the PDF, every x days, or whenever an internet connection is available. The newly updated permissions are then relayed and enforced by a bespoke secure viewer application that cannot be bypassed.
 Changing PDF security settings with Locklizard Safeguard
Changing PDF security settings with Locklizard Safeguard

Locklizard Safeguard allows you to change security settings on a PDF after it has been sent or distributed, including:
- expiry date
- printing (whether it is allowed and the number of prints available)
- number of views available
- whether a user (or users) can access a document
- What countries and IP addresses a user can access the PDF from
Safeguard PDFs are automatically protected against copying/pasting and editing, and these controls cannot be modified after publication. This is because we believe preventing modification and content extraction is key if you are to enforce all other controls (otherwise, the user can just copy to a new document to avoid them).
Changes to security options after publication are made through the Safeguard Admin system. We’ll demonstrate how to implement the above-listed changes below.
 How to change PDF expiry settings
How to change PDF expiry settings
Expiry is a good way to ensure that outdated documents do not remain in circulation or that sensitive information is not available for any longer than it needs to be. If you changed your mind about when a document should expire, you can modify your expiry options in the admin portal. Here’s how:
 Changing PDF expiry settings for a specific document
Changing PDF expiry settings for a specific document
Note that you can only change the expiry at the document level if you already have an expiry date applied that you’d like to change. You can however expire document access for a specific user(s) even if you have not set an expiry date on the document by expiring their access to a document.
- Open the ‘Documents’ tab in your portal and press the ‘More details arrow’ next to the document.
%22%20transform%3D%22translate(1.2%201.2)%20scale(2.41016)%22%20fill-opacity%3D%22.5%22%3E%3Cellipse%20fill%3D%22%23fff%22%20rx%3D%221%22%20ry%3D%221%22%20transform%3D%22matrix(1.42813%2019.44742%20-177.76783%2013.05445%2030.6%2050)%22%2F%3E%3Cellipse%20fill%3D%22%238bffd8%22%20cx%3D%22129%22%20cy%3D%2285%22%20rx%3D%22255%22%20ry%3D%227%22%2F%3E%3Cellipse%20fill%3D%22%23fff%22%20rx%3D%221%22%20ry%3D%221%22%20transform%3D%22matrix(.2096%20-16.41433%2055.14944%20.7042%20145.2%2043.8)%22%2F%3E%3C%2Fg%3E%3C%2Fsvg%3E)
- Press the date field next to ‘Expires:’ and change to it to your desired expiration date.
%22%20transform%3D%22translate(1.2%201.2)%20scale(2.41016)%22%20fill-opacity%3D%22.5%22%3E%3Cellipse%20fill%3D%22%238db2a5%22%20cx%3D%2216%22%20cy%3D%221%22%20rx%3D%22254%22%20ry%3D%2219%22%2F%3E%3Cellipse%20fill%3D%22%23fff%22%20rx%3D%221%22%20ry%3D%221%22%20transform%3D%22matrix(-.27234%2021.69967%20-46.99116%20-.58976%20113.3%2088)%22%2F%3E%3Cellipse%20fill%3D%22%236fdeb8%22%20cx%3D%22155%22%20cy%3D%221%22%20rx%3D%22102%22%20ry%3D%226%22%2F%3E%3C%2Fg%3E%3C%2Fsvg%3E)
- Press ‘Save’.
%22%20transform%3D%22translate(1.3%201.3)%20scale(2.60547)%22%20fill-opacity%3D%22.5%22%3E%3Cellipse%20fill%3D%22%2393b2af%22%20cx%3D%22188%22%20cy%3D%22215%22%20rx%3D%2276%22%20ry%3D%2276%22%2F%3E%3Cellipse%20fill%3D%22%2375e2d6%22%20rx%3D%221%22%20ry%3D%221%22%20transform%3D%22matrix(-.7405%20-60.60728%2020.5094%20-.25058%20154.8%20225)%22%2F%3E%3Cellipse%20fill%3D%22%23eae6e7%22%20rx%3D%221%22%20ry%3D%221%22%20transform%3D%22matrix(-85.0569%20-70.86674%20147.22523%20-176.70521%2067.9%2077.8)%22%2F%3E%3C%2Fg%3E%3C%2Fsvg%3E)
 Changing PDF expiry settings for selected users of a specific document
Changing PDF expiry settings for selected users of a specific document
You can change start and end dates for document expiry on a per-user level depending on how long they’re likely to need the document for. This is useful if, for example, your accountant needs a financial report for a week before passing it on to somebody else for review. Here’s how you change the dates for a specific document (or documents) for specific users in the admin portal:
- Open the ‘Documents’ tab and press ‘More details’ arrow next to the document.
%22%20transform%3D%22translate(1.2%201.2)%20scale(2.41016)%22%20fill-opacity%3D%22.5%22%3E%3Cellipse%20fill%3D%22%23fff%22%20rx%3D%221%22%20ry%3D%221%22%20transform%3D%22matrix(1.42813%2019.44742%20-177.76783%2013.05445%2030.6%2050)%22%2F%3E%3Cellipse%20fill%3D%22%238bffd8%22%20cx%3D%22129%22%20cy%3D%2285%22%20rx%3D%22255%22%20ry%3D%227%22%2F%3E%3Cellipse%20fill%3D%22%23fff%22%20rx%3D%221%22%20ry%3D%221%22%20transform%3D%22matrix(.2096%20-16.41433%2055.14944%20.7042%20145.2%2043.8)%22%2F%3E%3C%2Fg%3E%3C%2Fsvg%3E)
- Click on the ‘Grant or revoke access’ link in the more details panel.
%22%20transform%3D%22translate(1.2%201.2)%20scale(2.41016)%22%20fill%3D%22%23e0e0e0%22%20fill-opacity%3D%22.5%22%3E%3Cpath%20d%3D%22M153%2015h12v17h-12z%22%2F%3E%3Cellipse%20cx%3D%22123%22%20rx%3D%2221%22%20ry%3D%2221%22%2F%3E%3Cpath%20d%3D%22M163.9%2027.5L175%2031l-22.2-16.1%2026%2012.1z%22%2F%3E%3C%2Fg%3E%3C%2Fsvg%3E)
- Tick the users you’d like to modify and change the ‘With all checked’ dropdown to ‘Grant Limited Access’.
%22%20transform%3D%22translate(1.3%201.3)%20scale(2.60547)%22%20fill-opacity%3D%22.5%22%3E%3Cellipse%20fill%3D%22%231a9ad4%22%20cx%3D%22107%22%20cy%3D%2210%22%20rx%3D%22228%22%20ry%3D%2242%22%2F%3E%3Cellipse%20fill%3D%22%23fff%22%20rx%3D%221%22%20ry%3D%221%22%20transform%3D%22matrix(216.75898%20-.26335%20.05927%2048.78301%20136.4%20119)%22%2F%3E%3Cellipse%20fill%3D%22%2300abb9%22%20rx%3D%221%22%20ry%3D%221%22%20transform%3D%22matrix(-.32573%2015.55037%20-120.04668%20-2.51462%20174%200)%22%2F%3E%3C%2Fg%3E%3C%2Fsvg%3E)
- Change the ‘From’ and ‘Until’ dates and press ‘OK’.
%27%20fill-opacity%3D%27.5%27%3E%3Cellipse%20fill%3D%22%23fff%22%20fill-opacity%3D%22.5%22%20rx%3D%221%22%20ry%3D%221%22%20transform%3D%22rotate(89%2012.3%20101.4)%20scale(132.97161%20417.68381)%22%2F%3E%3Cellipse%20fill%3D%22%23fff%22%20fill-opacity%3D%22.5%22%20rx%3D%221%22%20ry%3D%221%22%20transform%3D%22matrix(-52.84645%20-146.40765%2067.80793%20-24.47555%20370%20167.4)%22%2F%3E%3Cellipse%20fill%3D%22%23d4d4d4%22%20fill-opacity%3D%22.5%22%20rx%3D%221%22%20ry%3D%221%22%20transform%3D%22matrix(77.09581%2016.07992%20-23.9404%20114.78316%20189.2%20207.3)%22%2F%3E%3C%2Fg%3E%3C%2Fsvg%3E)
- Click ‘Save’ in the customer details panel.
%22%20transform%3D%22translate(1.3%201.3)%20scale(2.60547)%22%20fill-opacity%3D%22.5%22%3E%3Cellipse%20fill%3D%22%23849fa2%22%20cx%3D%22177%22%20cy%3D%22232%22%20rx%3D%2274%22%20ry%3D%2279%22%2F%3E%3Cpath%20fill%3D%22%2342acd4%22%20d%3D%22M141.5%20265.5v-63h33v63z%22%2F%3E%3Cellipse%20fill%3D%22%238f9185%22%20rx%3D%221%22%20ry%3D%221%22%20transform%3D%22matrix(-23.60936%202.26556%20-3.63844%20-37.91606%20188.5%20242.2)%22%2F%3E%3C%2Fg%3E%3C%2Fsvg%3E)
 Changing when a user will lose access to all documents
Changing when a user will lose access to all documents
You can make a user’s license to access all documents that you publish start and end on certain dates. If you have an employee or contractor that will start after a certain date or leave at a set time, this setting can be of help. You can also use it to prompt a period security review – expiring access after a certain period so you can reevaluate if the user still needs access. Here’s how:
- In the ‘Customers’ tab of your admin portal, press the ‘More details’ arrow next to the customer you’d like to adjust.
%22%20transform%3D%22translate(1.2%201.2)%20scale(2.41016)%22%20fill-opacity%3D%22.5%22%3E%3Cellipse%20fill%3D%22%23fff%22%20cx%3D%2298%22%20cy%3D%2236%22%20rx%3D%22116%22%20ry%3D%2221%22%2F%3E%3Cellipse%20fill%3D%22%23d8d3d5%22%20rx%3D%221%22%20ry%3D%221%22%20transform%3D%22rotate(-87.7%20101%20-13.5)%20scale(29.59822%20219.03996)%22%2F%3E%3Cellipse%20fill%3D%22%2388ffd7%22%20cx%3D%22158%22%20rx%3D%22169%22%20ry%3D%227%22%2F%3E%3C%2Fg%3E%3C%2Fsvg%3E)
- In the ‘Account Information’ section, change the start and end dates.
%27%20fill-opacity%3D%27.5%27%3E%3Cellipse%20fill%3D%22%23e0e0e0%22%20fill-opacity%3D%22.5%22%20rx%3D%221%22%20ry%3D%221%22%20transform%3D%22rotate(21.3%20-305%201301.5)%20scale(12.99116%2014.07716)%22%2F%3E%3Cpath%20fill%3D%22%23e0e0e0%22%20fill-opacity%3D%22.5%22%20d%3D%22M336.4%20173.8l10.8%2018.2%2045-79.4-73.2%2017.1z%22%2F%3E%3Cpath%20stroke%3D%22%23e0e0e0%22%20stroke-opacity%3D%22.5%22%20fill%3D%22none%22%20d%3D%22M489.9%20100.5q-5.8-17.4%206.8-35.7%22%20stroke-width%3D%221.2%22%2F%3E%3C%2Fg%3E%3C%2Fsvg%3E)
- Press ‘Save’.
%22%20transform%3D%22translate(1.3%201.3)%20scale(2.60547)%22%20fill-opacity%3D%22.5%22%3E%3Cellipse%20fill%3D%22%23849fa2%22%20cx%3D%22177%22%20cy%3D%22232%22%20rx%3D%2274%22%20ry%3D%2279%22%2F%3E%3Cpath%20fill%3D%22%2342acd4%22%20d%3D%22M141.5%20265.5v-63h33v63z%22%2F%3E%3Cellipse%20fill%3D%22%238f9185%22%20rx%3D%221%22%20ry%3D%221%22%20transform%3D%22matrix(-23.60936%202.26556%20-3.63844%20-37.91606%20188.5%20242.2)%22%2F%3E%3C%2Fg%3E%3C%2Fsvg%3E)
Once the customer account has expired, access will now show up in red with the text ‘expired on xx-xx-xxxx’ under their name.
 How to change PDF security settings to revoke access
How to change PDF security settings to revoke access
Safeguard PDF security allows you to remove viewing permissions on certain devices in the case the device is lost, stolen, damaged, or otherwise compromised. You can also revoke the access of selected users to view a document and remove the ability to view it on all of their devices.
 Revoking access on certain devices
Revoking access on certain devices
You can remove a device’s access in the ‘Customers’ tab of your admin portal:
- Click the ‘Details’ arrow next to the customer whose device you’d like to revoke.
%22%20transform%3D%22translate(1.2%201.2)%20scale(2.41016)%22%20fill-opacity%3D%22.5%22%3E%3Cellipse%20fill%3D%22%23a7a7a7%22%20rx%3D%221%22%20ry%3D%221%22%20transform%3D%22matrix(-16.48466%20-1.59008%206.39462%20-66.29413%206%2032.3)%22%2F%3E%3Cellipse%20fill%3D%22%23a7a7a7%22%20cx%3D%22248%22%20rx%3D%2214%22%20ry%3D%2214%22%2F%3E%3Cellipse%20fill%3D%22%23e3e3e3%22%20cx%3D%22124%22%20cy%3D%2288%22%20rx%3D%22112%22%20ry%3D%22112%22%2F%3E%3C%2Fg%3E%3C%2Fsvg%3E)
- Press ‘Suspend or Activate’ next to the ‘Device:’ section under the ‘License information’ heading.
%22%20transform%3D%22translate(1.2%201.2)%20scale(2.41016)%22%20fill%3D%22%23e0e0e0%22%20fill-opacity%3D%22.5%22%3E%3Cellipse%20rx%3D%221%22%20ry%3D%221%22%20transform%3D%22matrix(.3321%203.64916%20-22.05186%202.00688%2048.7%2081.7)%22%2F%3E%3Cpath%20d%3D%22M79%2076L64%2088l13-36z%22%2F%3E%3Cellipse%20cx%3D%2265%22%20cy%3D%2269%22%20rx%3D%2229%22%20ry%3D%2229%22%2F%3E%3C%2Fg%3E%3C%2Fsvg%3E)
- Tick the machine(s), change the ‘With all checked:’ dropdown to ‘Suspend’ and press ‘OK’.
%22%20transform%3D%22translate(1.3%201.3)%20scale(2.60547)%22%20fill-opacity%3D%22.5%22%3E%3Cellipse%20fill%3D%22%2376edc4%22%20rx%3D%221%22%20ry%3D%221%22%20transform%3D%22matrix(207.97762%208.77918%20-1.01443%2024.03171%20176.3%2015.9)%22%2F%3E%3Cellipse%20fill%3D%22%23fff%22%20rx%3D%221%22%20ry%3D%221%22%20transform%3D%22matrix(33.7641%20-66.87366%20100.62156%2050.8032%20104.5%20174)%22%2F%3E%3Cellipse%20fill%3D%22%2384d7bb%22%20cx%3D%22210%22%20cy%3D%2214%22%20rx%3D%2245%22%20ry%3D%2245%22%2F%3E%3C%2Fg%3E%3C%2Fsvg%3E)
- Click ‘Save’ in the customer details panel.
%22%20transform%3D%22translate(1.3%201.3)%20scale(2.60547)%22%20fill-opacity%3D%22.5%22%3E%3Cellipse%20fill%3D%22%23849fa2%22%20cx%3D%22177%22%20cy%3D%22232%22%20rx%3D%2274%22%20ry%3D%2279%22%2F%3E%3Cpath%20fill%3D%22%2342acd4%22%20d%3D%22M141.5%20265.5v-63h33v63z%22%2F%3E%3Cellipse%20fill%3D%22%238f9185%22%20rx%3D%221%22%20ry%3D%221%22%20transform%3D%22matrix(-23.60936%202.26556%20-3.63844%20-37.91606%20188.5%20242.2)%22%2F%3E%3C%2Fg%3E%3C%2Fsvg%3E)
 Revoking selected users’ access
Revoking selected users’ access
Revoking access to a document for a user or multiple users can be achieved through the ‘Documents’ tab in the Admin portal. Once it is open, follow these steps:
- Press the ‘Details’ arrow next to the document and click ‘Grant or revoke access’.
%22%20transform%3D%22translate(1.2%201.2)%20scale(2.41016)%22%20fill-opacity%3D%22.5%22%3E%3Cellipse%20fill%3D%22%23fff%22%20rx%3D%221%22%20ry%3D%221%22%20transform%3D%22matrix(1.42813%2019.44742%20-177.76783%2013.05445%2030.6%2050)%22%2F%3E%3Cellipse%20fill%3D%22%238bffd8%22%20cx%3D%22129%22%20cy%3D%2285%22%20rx%3D%22255%22%20ry%3D%227%22%2F%3E%3Cellipse%20fill%3D%22%23fff%22%20rx%3D%221%22%20ry%3D%221%22%20transform%3D%22matrix(.2096%20-16.41433%2055.14944%20.7042%20145.2%2043.8)%22%2F%3E%3C%2Fg%3E%3C%2Fsvg%3E)
- Tick the users you’d like to revoke, change ‘With all checked’ to ‘Revoke Access’ and click ‘OK’.
%22%20transform%3D%22translate(1.2%201.2)%20scale(2.41016)%22%20fill-opacity%3D%22.5%22%3E%3Cpath%20fill%3D%22%23fff%22%20d%3D%22M180%2065L-2%2023l223-8z%22%2F%3E%3Cellipse%20fill%3D%22%2388ffd8%22%20cx%3D%22166%22%20rx%3D%22133%22%20ry%3D%227%22%2F%3E%3Cellipse%20fill%3D%22%23fff%22%20cx%3D%2245%22%20cy%3D%2232%22%20rx%3D%22176%22%20ry%3D%2213%22%2F%3E%3C%2Fg%3E%3C%2Fsvg%3E)
- Press ‘Save’ in the document details panel.
%22%20transform%3D%22translate(1.3%201.3)%20scale(2.60547)%22%20fill-opacity%3D%22.5%22%3E%3Cellipse%20fill%3D%22%2393b2af%22%20cx%3D%22188%22%20cy%3D%22215%22%20rx%3D%2276%22%20ry%3D%2276%22%2F%3E%3Cellipse%20fill%3D%22%2375e2d6%22%20rx%3D%221%22%20ry%3D%221%22%20transform%3D%22matrix(-.7405%20-60.60728%2020.5094%20-.25058%20154.8%20225)%22%2F%3E%3Cellipse%20fill%3D%22%23eae6e7%22%20rx%3D%221%22%20ry%3D%221%22%20transform%3D%22matrix(-85.0569%20-70.86674%20147.22523%20-176.70521%2067.9%2077.8)%22%2F%3E%3C%2Fg%3E%3C%2Fsvg%3E)
 How to Change PDF print settings
How to Change PDF print settings
The number of prints a user has can be modified quickly and easily in the Safeguard Admin portal, regardless of whether print restrictions were set at the time of publication. If you allow printing in Safeguard Writer but limit the number of prints to zero, then no one can print the document unless you grant them access by changing the number of prints available. Here’s how:
- Open the ‘Customer’ tab and press the ‘Details’ arrow next to a user’s name.
%22%20transform%3D%22translate(1.2%201.2)%20scale(2.41016)%22%20fill-opacity%3D%22.5%22%3E%3Cellipse%20fill%3D%22%23fff%22%20cx%3D%2298%22%20cy%3D%2236%22%20rx%3D%22116%22%20ry%3D%2221%22%2F%3E%3Cellipse%20fill%3D%22%23d8d3d5%22%20rx%3D%221%22%20ry%3D%221%22%20transform%3D%22rotate(-87.7%20101%20-13.5)%20scale(29.59822%20219.03996)%22%2F%3E%3Cellipse%20fill%3D%22%2388ffd7%22%20cx%3D%22158%22%20rx%3D%22169%22%20ry%3D%227%22%2F%3E%3C%2Fg%3E%3C%2Fsvg%3E)
- Under the ‘Manage Access’ section of the details panel, click ‘Change number of prints’.
%27%20fill-opacity%3D%27.5%27%3E%3Cellipse%20fill%3D%22%2388a3a4%22%20fill-opacity%3D%22.5%22%20rx%3D%221%22%20ry%3D%221%22%20transform%3D%22matrix(207.69188%20-1.67622%20.52972%2065.63515%20479.4%20195)%22%2F%3E%3Cellipse%20fill%3D%22%2346afc8%22%20fill-opacity%3D%22.5%22%20rx%3D%221%22%20ry%3D%221%22%20transform%3D%22matrix(42.14852%20-33.04866%2028.6749%2036.57046%20426.5%20213.2)%22%2F%3E%3Cellipse%20fill%3D%22%23edeaea%22%20fill-opacity%3D%22.5%22%20rx%3D%221%22%20ry%3D%221%22%20transform%3D%22matrix(6.46311%20-99.30741%20382.9114%2024.92058%20295.6%2030.2)%22%2F%3E%3C%2Fg%3E%3C%2Fsvg%3E)
- Tick the documents you’d like to modify and change the ‘With all checked’ dropdown to ‘Change number of prints’.
%22%20transform%3D%22translate(1.3%201.3)%20scale(2.60547)%22%20fill-opacity%3D%22.5%22%3E%3Cellipse%20fill%3D%22%23fff%22%20rx%3D%221%22%20ry%3D%221%22%20transform%3D%22matrix(-8.33879%2063.79737%20-106.0676%20-13.86382%2088.4%20101.7)%22%2F%3E%3Cellipse%20fill%3D%22%23cadbd4%22%20cx%3D%22145%22%20cy%3D%2217%22%20rx%3D%22217%22%20ry%3D%2224%22%2F%3E%3Cellipse%20fill%3D%22%23d6d5d5%22%20rx%3D%221%22%20ry%3D%221%22%20transform%3D%22matrix(9.81405%20-52.77386%20226.12326%2042.05084%2094.4%20217.5)%22%2F%3E%3C%2Fg%3E%3C%2Fsvg%3E)
- Type your desired number in the ‘To:’ field and press ‘OK’. To disable printing entirely, you can of course set the number of prints to 0.
%27%20fill-opacity%3D%27.5%27%3E%3Cellipse%20fill%3D%22%235eddb1%22%20fill-opacity%3D%22.5%22%20rx%3D%221%22%20ry%3D%221%22%20transform%3D%22matrix(-18.0405%20-96.39853%2063.64496%20-11.91083%20600.8%20609.8)%22%2F%3E%3Cellipse%20fill%3D%22%23cad7d2%22%20fill-opacity%3D%22.5%22%20rx%3D%221%22%20ry%3D%221%22%20transform%3D%22rotate(-174.6%20165.8%2031.7)%20scale(599.25787%20134.33221)%22%2F%3E%3Cellipse%20fill%3D%22%23fff%22%20fill-opacity%3D%22.5%22%20rx%3D%221%22%20ry%3D%221%22%20transform%3D%22rotate(-134.3%20202%20198.4)%20scale(263.23531%20314.18612)%22%2F%3E%3C%2Fg%3E%3C%2Fsvg%3E)
- Press ‘Save’.
%22%20transform%3D%22translate(1.3%201.3)%20scale(2.60547)%22%20fill-opacity%3D%22.5%22%3E%3Cellipse%20fill%3D%22%23849fa2%22%20cx%3D%22177%22%20cy%3D%22232%22%20rx%3D%2274%22%20ry%3D%2279%22%2F%3E%3Cpath%20fill%3D%22%2342acd4%22%20d%3D%22M141.5%20265.5v-63h33v63z%22%2F%3E%3Cellipse%20fill%3D%22%238f9185%22%20rx%3D%221%22%20ry%3D%221%22%20transform%3D%22matrix(-23.60936%202.26556%20-3.63844%20-37.91606%20188.5%20242.2)%22%2F%3E%3C%2Fg%3E%3C%2Fsvg%3E)
 How to edit PDF settings for open or view
How to edit PDF settings for open or view
You can additionally make a PDF more secure by changing its number of opens or views for each user. This is possible only if you limited the number of views available when you protected the document.
- Open the ‘Customer’ tab and press the ‘Details’ arrow next to a user’s name.
%22%20transform%3D%22translate(1.2%201.2)%20scale(2.41016)%22%20fill-opacity%3D%22.5%22%3E%3Cellipse%20fill%3D%22%23fff%22%20cx%3D%2298%22%20cy%3D%2236%22%20rx%3D%22116%22%20ry%3D%2221%22%2F%3E%3Cellipse%20fill%3D%22%23d8d3d5%22%20rx%3D%221%22%20ry%3D%221%22%20transform%3D%22rotate(-87.7%20101%20-13.5)%20scale(29.59822%20219.03996)%22%2F%3E%3Cellipse%20fill%3D%22%2388ffd7%22%20cx%3D%22158%22%20rx%3D%22169%22%20ry%3D%227%22%2F%3E%3C%2Fg%3E%3C%2Fsvg%3E)
- Under the ‘Manage Access’ section of the details panel, click ‘Change number of views’.
%22%20transform%3D%22translate(1.2%201.2)%20scale(2.41016)%22%20fill-opacity%3D%22.5%22%3E%3Cellipse%20fill%3D%22%2384a1a2%22%20cx%3D%22199%22%20cy%3D%2282%22%20rx%3D%2286%22%20ry%3D%2229%22%2F%3E%3Cellipse%20fill%3D%22%2358c0c8%22%20rx%3D%221%22%20ry%3D%221%22%20transform%3D%22matrix(.15455%20-14.75825%2026.36584%20.27611%20172.8%2080.6)%22%2F%3E%3Cellipse%20fill%3D%22%23ece9e9%22%20rx%3D%221%22%20ry%3D%221%22%20transform%3D%22matrix(183.3942%202.12277%20-.30863%2026.66332%20159.1%2026.3)%22%2F%3E%3C%2Fg%3E%3C%2Fsvg%3E)
- Tick the documents you’d like to modify (only those with limited views are displayed here) and change the ‘With all checked’ dropdown to ‘Change number of views’.
%27%20fill-opacity%3D%27.5%27%3E%3Cellipse%20fill%3D%22%235adaae%22%20fill-opacity%3D%22.5%22%20rx%3D%221%22%20ry%3D%221%22%20transform%3D%22matrix(-13.11909%20-97.61615%2073.0465%20-9.81706%20616.2%20603.5)%22%2F%3E%3Cpath%20fill%3D%22%23cdd4d1%22%20fill-opacity%3D%22.5%22%20d%3D%22M-19-40.4l676.9%2040v254l-698.3-92.2z%22%2F%3E%3Cpath%20fill%3D%22%23fff%22%20fill-opacity%3D%22.5%22%20d%3D%22M481.3%20219.5l-17%20486.9-474-16.6L7.3%20203z%22%2F%3E%3C%2Fg%3E%3C%2Fsvg%3E)
- Type your desired number in the ‘To:’ field and press ‘OK’.
%27%20fill-opacity%3D%27.5%27%3E%3Cellipse%20fill%3D%22%235cdaaf%22%20fill-opacity%3D%22.5%22%20rx%3D%221%22%20ry%3D%221%22%20transform%3D%22matrix(-1.25628%20102.8226%20-54.6186%20-.66733%20598%20603.2)%22%2F%3E%3Cellipse%20fill%3D%22%23ccd4d1%22%20fill-opacity%3D%22.5%22%20rx%3D%221%22%20ry%3D%221%22%20transform%3D%22matrix(614.47772%2022.53187%20-4.95022%20134.99993%20332.1%2070.1)%22%2F%3E%3Cellipse%20fill%3D%22%23fff%22%20fill-opacity%3D%22.5%22%20rx%3D%221%22%20ry%3D%221%22%20transform%3D%22matrix(-283.19528%20156.3322%20-121.86753%20-220.76265%20210.7%20460.5)%22%2F%3E%3C%2Fg%3E%3C%2Fsvg%3E)
- Press ‘Save’ in the customer details panel.
%22%20transform%3D%22translate(1.3%201.3)%20scale(2.60547)%22%20fill-opacity%3D%22.5%22%3E%3Cellipse%20fill%3D%22%2383a0a2%22%20rx%3D%221%22%20ry%3D%221%22%20transform%3D%22matrix(-78.18403%20-17.18063%2016.8205%20-76.54516%20185.3%20232)%22%2F%3E%3Cellipse%20fill%3D%22%2354c1cc%22%20cx%3D%22159%22%20cy%3D%22231%22%20rx%3D%2223%22%20ry%3D%2245%22%2F%3E%3Cpath%20fill%3D%22%238a9083%22%20d%3D%22M169%20209h49v47h-49z%22%2F%3E%3C%2Fg%3E%3C%2Fsvg%3E)
 How to Restrict to IP and country location
How to Restrict to IP and country location
To prevent secured PDF files from being accessed outside of the office or in certain countries, you can modify the IP addresses and countries your documents can be accessed from. You can modify this information at any time to provide flexibility when users are travelling, or when sharing documents securely with third parties.
- In the ‘Customers’ tab, click ‘Manage’, then the ‘Details’ arrow next to the user’s name.
%22%20transform%3D%22translate(1.2%201.2)%20scale(2.41016)%22%20fill-opacity%3D%22.5%22%3E%3Cellipse%20fill%3D%22%23fff%22%20cx%3D%2298%22%20cy%3D%2236%22%20rx%3D%22116%22%20ry%3D%2221%22%2F%3E%3Cellipse%20fill%3D%22%23d8d3d5%22%20rx%3D%221%22%20ry%3D%221%22%20transform%3D%22rotate(-87.7%20101%20-13.5)%20scale(29.59822%20219.03996)%22%2F%3E%3Cellipse%20fill%3D%22%2388ffd7%22%20cx%3D%22158%22%20rx%3D%22169%22%20ry%3D%227%22%2F%3E%3C%2Fg%3E%3C%2Fsvg%3E)
- Enter the desired IPs and countries in the ‘IP’ and ‘Country’ fields.
%27%20fill-opacity%3D%27.5%27%3E%3Cpath%20fill%3D%22%23e0e0e0%22%20fill-opacity%3D%22.5%22%20d%3D%22M312.1-35l38.6%2082%2012-50.6z%22%2F%3E%3Cpath%20stroke%3D%22%23e0e0e0%22%20stroke-opacity%3D%22.5%22%20fill%3D%22none%22%20d%3D%22M356%20201q-41.3-44.2-83.3%2015.7%22%20stroke-width%3D%221.2%22%2F%3E%3Cellipse%20fill%3D%22%23e0e0e0%22%20fill-opacity%3D%22.5%22%20rx%3D%221%22%20ry%3D%221%22%20transform%3D%22matrix(-30.90572%2036.57198%20-23.26902%20-19.66384%20443%2069.1)%22%2F%3E%3C%2Fg%3E%3C%2Fsvg%3E)
- Press ‘Save’.
%22%20transform%3D%22translate(1.3%201.3)%20scale(2.60547)%22%20fill-opacity%3D%22.5%22%3E%3Cellipse%20fill%3D%22%23849fa2%22%20cx%3D%22177%22%20cy%3D%22232%22%20rx%3D%2274%22%20ry%3D%2279%22%2F%3E%3Cpath%20fill%3D%22%2342acd4%22%20d%3D%22M141.5%20265.5v-63h33v63z%22%2F%3E%3Cellipse%20fill%3D%22%238f9185%22%20rx%3D%221%22%20ry%3D%221%22%20transform%3D%22matrix(-23.60936%202.26556%20-3.63844%20-37.91606%20188.5%20242.2)%22%2F%3E%3C%2Fg%3E%3C%2Fsvg%3E)
 Why choose Locklizard for your document security?
Why choose Locklizard for your document security?
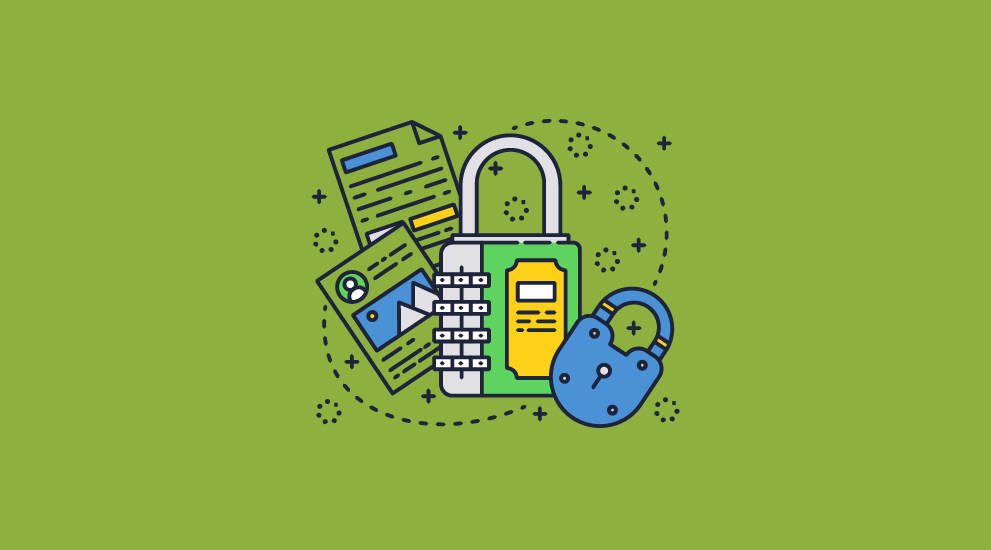
As we have demonstrated, Locklizard is far more effective than Adobe Acrobat, secure data rooms, and access control systems when it comes to PDF security. It allows you to quickly and dynamically modify security settings after sending or distribution, enabling you to revoke PDF access and limit printing, viewing, control device and location access, and change expiry dates no matter the document’s location. Security settings on a PDF can be changed after opening and updated controls are instantly enforced.
Keep your documents safe across their lifecycle by taking a 15-day free trial of our PDF DRM software.
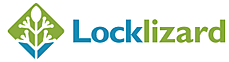
 PDF security choices
PDF security choices Changing PDF security settings with Locklizard Safeguard
Changing PDF security settings with Locklizard Safeguard How to change PDF expiry settings
How to change PDF expiry settings Changing PDF expiry settings for a specific document
Changing PDF expiry settings for a specific document


 Changing PDF expiry settings for selected users of a specific document
Changing PDF expiry settings for selected users of a specific document
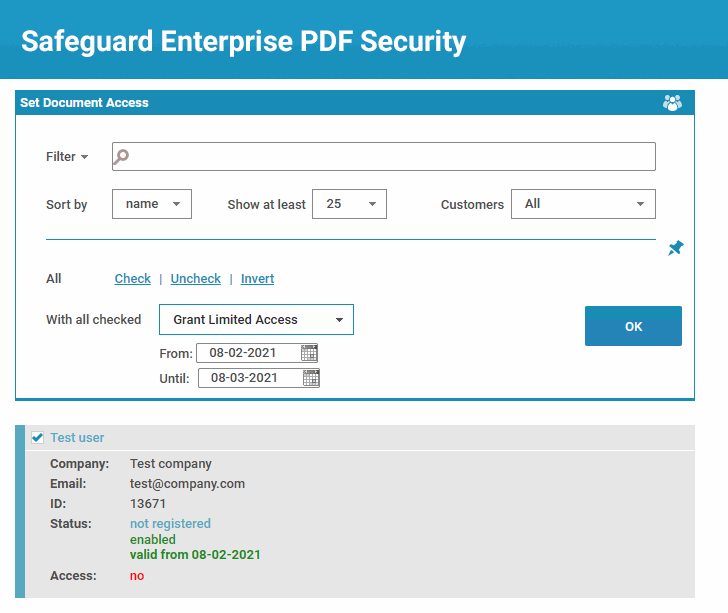


 Changing when a user will lose access to all documents
Changing when a user will lose access to all documents

 How to change PDF security settings to revoke access
How to change PDF security settings to revoke access Revoking access on certain devices
Revoking access on certain devices


 Revoking selected users’ access
Revoking selected users’ access
 How to Change PDF print settings
How to Change PDF print settings


 How to edit PDF settings for open or view
How to edit PDF settings for open or view


 How to Restrict to IP and country location
How to Restrict to IP and country location
 Why choose Locklizard for your document security?
Why choose Locklizard for your document security?
