![]()
Download FREE Secure PDF Viewer software – view protected PDF DRM files
 Windows PDC Viewer
Windows PDC Viewer
Compatible with: Windows 10 & above
| Version | File size | Type | Uploaded | Product | Manual |
|---|---|---|---|---|---|
| 3.0.2.231 | 50.5 MB | exe | 06/10/2024 | ||
| 3.0.2.231 | 50.2 MB | zip | 06/10/2024 |
![]() IMPORTANT NOTE: You must have Administrator rights to install and register the Viewer.
IMPORTANT NOTE: You must have Administrator rights to install and register the Viewer.
 Install the Viewer
Install the Viewer
- Select one of the above downloads (choose the EXE unless there is a technical reason not to).
- Choose ‘Save’ to download to your desktop.
- Right-click on the program and select ‘Run As Administrator’ to start the installation process.
 Activate (register) your License
Activate (register) your License
- Go to the ‘Your License’ section of the email that was sent to you. This email would have been sent by the company using or selling protected documents / ebooks (PDC files).
NOTE: You must use a direct Internet connection (physically located at the computer you are going to register from) – and not a VPN/Remote connection.
- Click on the ‘Your Name License’ link and select ‘Open with Safeguard Viewer’.
- A message dialog will confirm successful registration.
%27%20fill-opacity%3D%27.5%27%3E%3Cpath%20stroke%3D%22%23e0e0e0%22%20stroke-opacity%3D%22.5%22%20fill%3D%22none%22%20d%3D%22M90.3%209.3q-46%2053.3-70.7%208m142.8%20117.1q-21.2-22.7-20.6-38%22%20stroke-width%3D%22.9%22%2F%3E%3Cellipse%20fill%3D%22%23e0e0e0%22%20fill-opacity%3D%22.5%22%20rx%3D%221%22%20ry%3D%221%22%20transform%3D%22matrix(1.16321%20-28.91432%2056.47726%202.27206%20208%20174.5)%22%2F%3E%3C%2Fg%3E%3C%2Fsvg%3E)
 View Protected Files
View Protected Files
- Double-click on a .pdc file.
- The protected document (PDC file) will then open in the Windows Viewer as shown below.
%22%20transform%3D%22translate(1.1%201.1)%20scale(2.23047)%22%20fill-opacity%3D%22.5%22%3E%3Cellipse%20fill%3D%22%233dc29e%22%20cx%3D%22185%22%20cy%3D%22147%22%20rx%3D%2296%22%20ry%3D%2259%22%2F%3E%3Cellipse%20fill%3D%22%23fff7f6%22%20rx%3D%221%22%20ry%3D%221%22%20transform%3D%22matrix(-153.60752%2064.63922%20-21.40677%20-50.87068%2056.2%2097)%22%2F%3E%3Cellipse%20fill%3D%22%2348c6af%22%20rx%3D%221%22%20ry%3D%221%22%20transform%3D%22rotate(-169%2096.6%2053)%20scale(78.97741%2031.32096)%22%2F%3E%3C%2Fg%3E%3C%2Fsvg%3E)
 Want to check it’s working?
Want to check it’s working?
Check that the Viewer is successfully installed by clicking on the sample license and protected document below:
 Download and install the Viewer software (if you have not already done so).
Download and install the Viewer software (if you have not already done so). Click on the sample license to register.
Click on the sample license to register. Click on the protected document to open it.
Click on the protected document to open it.
 Problems?
Problems?
- License won’t install or the document does not open? – try Viewer Help.
- Problem not solved or you experience a specific error? – visit our Knowledge Base.
 Mac PDC Viewer
Mac PDC Viewer
Compatible with: Mac OSX 10.8 (64 bit) & above
| Version | File size | Type | Uploaded | Product | Manual |
|---|---|---|---|---|---|
| 2.5.83 | 3.1 MB | pkg | 12/17/2021 |
![]() IMPORTANT NOTE: You must have Administrator rights to install and register the Viewer.
IMPORTANT NOTE: You must have Administrator rights to install and register the Viewer.
 Install the Viewer
Install the Viewer
- Log on to your computer as an Administrator with full privileges.
- Download the Mac Viewer by clicking on the download button above.
- Check your security settings are adequate to run the installation application. To do this, click on the Apple icon and then ‘System Preferences’. Select the ‘Security & Privacy’ icon. Click on the ‘Padlock’ icon on the bottom left of the window and enter your Mac credentials (username and password) in order to change your security settings. Select ‘Allow applications downloaded from: Mac App Store and identified developers’ and then confirm this.
- Double-click on PDCViewerSetup.pkg to start the installation process.
- Once installed the Viewer software is available from the Applications folder.
%27%20fill-opacity%3D%27.5%27%3E%3Cellipse%20fill%3D%22%23a3a3a3%22%20fill-opacity%3D%22.5%22%20rx%3D%221%22%20ry%3D%221%22%20transform%3D%22matrix(9.28451%20-110.24516%2056.48363%204.75688%2039%2070)%22%2F%3E%3Cellipse%20fill%3D%22%23fff%22%20fill-opacity%3D%22.5%22%20rx%3D%221%22%20ry%3D%221%22%20transform%3D%22matrix(-174.9154%2037.85103%20-9.32454%20-43.09014%20488.7%20114)%22%2F%3E%3Cellipse%20fill%3D%22%23fff%22%20fill-opacity%3D%22.5%22%20rx%3D%221%22%20ry%3D%221%22%20transform%3D%22matrix(145.9199%20-10.45967%202.68149%2037.40866%20468.5%20123.5)%22%2F%3E%3C%2Fg%3E%3C%2Fsvg%3E)
- If you are using OSX Mojave or above, go to System Preferences > Security & Privacy pane > Privacy tab, and in the left list select Full Disk Access, then in the right list add and allow Safeguard Viewer.
 Activate (register) your License
Activate (register) your License
- Stay logged on as an Administrator.
- Go to the ‘Your License’ section of the email that was sent to you. This email would have been sent by the company using or selling protected documents / ebooks (PDC files).
NOTE: You must use a direct Internet connection (physically located at the computer you are going to register from) – and not a VPN/Remote connection.
- Click on the ‘Your Name License’ link and select ‘Open with Safeguard Viewer’
- A message will confirm successful registration.
%27%20fill-opacity%3D%27.5%27%3E%3Cpath%20fill%3D%22%23e0e0e0%22%20fill-opacity%3D%22.5%22%20d%3D%22M471.8%2014.4H493v48h-21.2z%22%2F%3E%3Cpath%20fill%3D%22none%22%20d%3D%22M287.3%20239.3l-15.4-7.7%202%2015.4z%22%2F%3E%3Cellipse%20fill%3D%22%23e0e0e0%22%20fill-opacity%3D%22.5%22%20rx%3D%221%22%20ry%3D%221%22%20transform%3D%22matrix(-39.97785%20-14.0802%2012.24664%20-34.77181%2019.8%20167.7)%22%2F%3E%3C%2Fg%3E%3C%2Fsvg%3E)
 View Protected Files
View Protected Files
- Double-click on a .pdc file.
- The protected document (PDC file) will then open in the Mac Viewer as shown below.
%22%20transform%3D%22translate(1.1%201.1)%20scale(2.23047)%22%20fill-opacity%3D%22.5%22%3E%3Cellipse%20fill%3D%22%23eee%22%20cx%3D%22125%22%20cy%3D%22157%22%20rx%3D%2298%22%20ry%3D%22123%22%2F%3E%3Cellipse%20fill%3D%22%23ababab%22%20cx%3D%22244%22%20cy%3D%22131%22%20rx%3D%2223%22%20ry%3D%22255%22%2F%3E%3Cellipse%20fill%3D%22%23aeaeae%22%20rx%3D%221%22%20ry%3D%221%22%20transform%3D%22rotate(-3.4%2045%20-1514)%20scale(163.77826%2036.49624)%22%2F%3E%3C%2Fg%3E%3C%2Fsvg%3E)
 Want to check it’s working?
Want to check it’s working?
Check that the Viewer is successfully installed by clicking on the sample license and protected document below:
 Download and install the Viewer software (if you have not already done so).
Download and install the Viewer software (if you have not already done so). Click on the sample license to register.
Click on the sample license to register. Click on the protected document to open it.
Click on the protected document to open it.
 Problems?
Problems?
- License won’t install or the document does not open? – try Viewer Help.
- Problem not solved or you experience a specific error? – visit our Knowledge Base.
 Android PDC Viewer
Android PDC Viewer
Compatible with: Android 6.0 & above
| Version | File size | Type | Uploaded | Product | Manual |
|---|---|---|---|---|---|
| 2.0.3 | 33.7 MB | apk | 09/01/2023 |
NOTE: If your device doesn’t have access to Google Services (i.e. Play Store) then download here. See the Installation instructions.
| NOTE: The Viewer will NOT run on devices that have custom ROMs installed, or in an Android emulated environment. Some cheaper tablets come loaded with custom ROMs by default and the Viewer will not run on those devices. |
 Install the Viewer
Install the Viewer
- Make sure your Operating system has installed all the latest updates.
- Install Safeguard Viewer by downloading it from Google Play Store (search for Locklizard), or click on the Download button above.
- Once downloaded, click on the Safeguard Viewer app to install it.
- Once installed, press the Open button and ALLOW Safeguard Viewer to access media and files on your device.
- A new app icon, Safeguard Viewer, will display on the Home screen.

 Activate (register) your License
Activate (register) your License
These instructions assume you have been emailed a link to a license (.llv file) or the actual file. For other methods of getting files onto your device see the Viewer Manual.
- Go to the ‘Your License’ section of the email that was sent to you. This email would have been sent by the company using or selling protected documents / ebooks (PDC files).
- Click on the ‘Your Name License’ link, or the attached .llv file if present. If you selected the .llv attachment go to step 5.
- Complete the action using the Chrome browser to download the license file.
- Go to your Downloads folder on your device and click on the .llv file. This will load it into the Safeguard Viewer Downloads folder.

- Click on the llv file in the Safeguard Viewer Downloads folder.

- A message will confirm successful registration.

- Once registered, the license is greyed in the library to show it has been activated.

 View Protected Files
View Protected Files
These instructions assume you have been emailed a link to a PDC file or the actual file. For other methods of getting files onto your device see the Viewer Manual.
- Click on the link to the PDC file attachment and press the SAVE button.

- Click on the VIEW button. This will load it into the Safeguard Viewer Downloads folder.

- Click on the .pdc document to open it. The protected document (PDC file) will open in the Viewer as shown below.
%27%20fill-opacity%3D%27.5%27%3E%3Cellipse%20fill%3D%22%23080808%22%20fill-opacity%3D%22.5%22%20rx%3D%221%22%20ry%3D%221%22%20transform%3D%22matrix(352.46432%204.30638%20-.71842%2058.80054%20192.8%205.1)%22%2F%3E%3Cellipse%20fill%3D%22%23fff%22%20fill-opacity%3D%22.5%22%20rx%3D%221%22%20ry%3D%221%22%20transform%3D%22rotate(-139.7%20243.2%2077.5)%20scale(226.32489%20171.9498)%22%2F%3E%3Cellipse%20fill%3D%22%23fff%22%20fill-opacity%3D%22.5%22%20rx%3D%221%22%20ry%3D%221%22%20transform%3D%22matrix(86.49689%201.81185%20-4.2105%20201.0076%2020.5%20289.5)%22%2F%3E%3C%2Fg%3E%3C%2Fsvg%3E)
 Want to check it’s working?
Want to check it’s working?
Check that the Viewer is successfully installed by clicking on the sample license and protected document below:
 Download and install the Viewer software (if you have not already done so).
Download and install the Viewer software (if you have not already done so). Click on the sample license to register.
Click on the sample license to register. Click on the protected document to open it.
Click on the protected document to open it.
 Problems?
Problems?
- License won’t install or the document does not open? – try Viewer Help.
- Problem not solved or you experience a specific error? – visit our Knowledge Base.
 iOS PDC Viewer
iOS PDC Viewer
Compatible with: iOS 9.1 & above
| Version | File size | Uploaded | Product | Manual |
|---|---|---|---|---|
| 1.0.23 | 63.4 MB | 06/16/2022 |
![]() NOTE: The Viewer will NOT run on devices that have been jailbroken.
NOTE: The Viewer will NOT run on devices that have been jailbroken.
 Install the Viewer
Install the Viewer
- Make sure your Operating system has installed all the latest updates.
- Install PDCViewer by downloading it from the Apple App Store (search for Locklizard), or click on the Download button above.
- Once the application has installed, a new app icon, PDCViewer, will display on the Home screen.
%27%20fill-opacity%3D%27.5%27%3E%3Cellipse%20fill%3D%22%23f4c5d6%22%20fill-opacity%3D%22.5%22%20rx%3D%221%22%20ry%3D%221%22%20transform%3D%22matrix(42.20174%20.849%20-3.48433%20173.19676%20401.3%2053.6)%22%2F%3E%3Cellipse%20fill%3D%22%235fb498%22%20fill-opacity%3D%22.5%22%20rx%3D%221%22%20ry%3D%221%22%20transform%3D%22matrix(-200.8564%20-24.3063%208.44916%20-69.82013%20103.8%2055.7)%22%2F%3E%3Cellipse%20fill%3D%22%239dedd3%22%20fill-opacity%3D%22.5%22%20rx%3D%221%22%20ry%3D%221%22%20transform%3D%22rotate(10.7%20-258.3%201821.8)%20scale(29.46369%2082.49072)%22%2F%3E%3C%2Fg%3E%3C%2Fsvg%3E)
 Activate (register) your License
Activate (register) your License
These instructions assume you have been emailed a link to a license (.llv file) or the actual file. For other methods of getting files onto your device see the Viewer Manual.
- Go to the ‘Your License’ section of the email that was sent to you. This email would have been sent by the company using or selling protected documents / ebooks (PDC files).
- Click on the ‘Your Name License’ link.
In iOS 12.x or below, this will load the license file into the Licenses section of the Safeguard Viewer library and automatically register it.
In iOS 13.x and above, you will be asked to Download the file to Apple’s Download Manager. In Download Manager, select the license file and then the upload icon. Then select the option ‘Copy to PDCViewer’. This will load the license file into the Licenses section of the Safeguard Viewer library and automatically register it. See adding licenses to iOS.
%22%20transform%3D%22translate(.9%20.9)%20scale(1.70703)%22%20fill%3D%22%23fff%22%20fill-opacity%3D%22.5%22%3E%3Cpath%20d%3D%22M162.8%2020l5%201-.6%203-5-1z%22%2F%3E%3Cellipse%20cx%3D%22237%22%20cy%3D%22137%22%20rx%3D%2218%22%20ry%3D%2218%22%2F%3E%3Cellipse%20cx%3D%2248%22%20cy%3D%2293%22%20rx%3D%226%22%20ry%3D%226%22%2F%3E%3C%2Fg%3E%3C%2Fsvg%3E)
- A message will confirm successful registration.
%22%20transform%3D%22translate(.5%20.5)%22%20fill-opacity%3D%22.5%22%3E%3Cellipse%20fill%3D%22%23aaa%22%20rx%3D%221%22%20ry%3D%221%22%20transform%3D%22matrix(-.81223%20-25.8457%20210.38278%20-6.61155%20156.3%200)%22%2F%3E%3Cellipse%20fill%3D%22%23ababab%22%20rx%3D%221%22%20ry%3D%221%22%20transform%3D%22matrix(2.20913%2017.25558%20-59.6329%207.63446%20236.7%20175)%22%2F%3E%3Cellipse%20fill%3D%22%23e8e8e8%22%20cx%3D%22161%22%20cy%3D%2298%22%20rx%3D%2278%22%20ry%3D%2278%22%2F%3E%3C%2Fg%3E%3C%2Fsvg%3E)
- Once registered, the license is greyed in the library to show it has been activated.
%27%20fill-opacity%3D%27.5%27%3E%3Cellipse%20fill%3D%22%23fff%22%20fill-opacity%3D%22.5%22%20rx%3D%221%22%20ry%3D%221%22%20transform%3D%22matrix(-53.17431%20-14.52961%2012.22416%20-44.737%2022.4%2055.2)%22%2F%3E%3Cpath%20fill%3D%22%23fff%22%20fill-opacity%3D%22.5%22%20d%3D%22M292.8%20142.5h54.6v35.9h-54.6zM113.5%2069.1L98.2%2053.8%2089.6%2081z%22%2F%3E%3C%2Fg%3E%3C%2Fsvg%3E)
 View Protected Files
View Protected Files
These instructions assume you have been emailed a link to a PDC file or the actual file. For other methods of getting files onto your device see the Viewer Manual.
- Click on the link to the PDC file and then select ‘Open in PDCViewer’. This will load it into the Documents section of the Safeguard Viewer library.
- Click on the .pdc document to open it.
%22%20transform%3D%22translate(1.1%201.1)%20scale(2.27344)%22%20fill-opacity%3D%22.5%22%3E%3Cellipse%20fill%3D%22%23c6c6c6%22%20cx%3D%229%22%20cy%3D%2243%22%20rx%3D%2252%22%20ry%3D%2233%22%2F%3E%3Cpath%20fill%3D%22%23cacaca%22%20d%3D%22M16.7-2.9l-32.7-4%203%2014.4%2032.7%206.9z%22%2F%3E%3Cellipse%20fill%3D%22%23fff%22%20rx%3D%221%22%20ry%3D%221%22%20transform%3D%22matrix(-85.86657%20-55.55241%20103.22513%20-159.5536%20109.6%20160.8)%22%2F%3E%3C%2Fg%3E%3C%2Fsvg%3E)
- The protected document (PDC file) will open in the iOS Viewer as shown below.
%27%20fill-opacity%3D%27.5%27%3E%3Cellipse%20fill%3D%22%234b4a50%22%20fill-opacity%3D%22.5%22%20rx%3D%221%22%20ry%3D%221%22%20transform%3D%22rotate(90.5%2093%2093.4)%20scale(49.06291%20357.96115)%22%2F%3E%3Cellipse%20fill%3D%22%23adb67d%22%20fill-opacity%3D%22.5%22%20rx%3D%221%22%20ry%3D%221%22%20transform%3D%22matrix(-157.54401%20-18.59952%2011.21898%20-95.02838%20226.3%20363.9)%22%2F%3E%3Cellipse%20fill%3D%22%23fff%22%20fill-opacity%3D%22.5%22%20rx%3D%221%22%20ry%3D%221%22%20transform%3D%22rotate(-89.5%20197%20-19)%20scale(100.75432%20436.46481)%22%2F%3E%3C%2Fg%3E%3C%2Fsvg%3E)
NOTE: The welcome screen that is displayed can be turned off in the Settings menu.
 Want to check it’s working?
Want to check it’s working?
Check that the Viewer is successfully installed by clicking on the sample license and protected document below:
 Download and install the Viewer software (if you have not already done so).
Download and install the Viewer software (if you have not already done so). In Safari, click on the sample license to register.
In Safari, click on the sample license to register. In Safari, click on the protected document to open it.
In Safari, click on the protected document to open it.
 Problems?
Problems?
- License won’t install or the document does not open? – try Viewer Help.
- Problem not solved or you experience a specific error? – visit our Knowledge Base.
 Don’t want to install a Viewer?
Don’t want to install a Viewer?
Then ask the Document Publisher if they support our Web Viewer or Zero Installation USB Viewer.
The Web Viewer requires you to be connected to the Internet to view protected PDF documents in your browser. It also supports Linux.
The USB Viewer (Windows only) is preloaded onto and runs directly from a USB stick along with your protected documents.
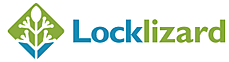
 Windows PDC Viewer
Windows PDC Viewer Install the Viewer
Install the Viewer Activate (register) your License
Activate (register) your License
 View Protected Files
View Protected Files
 Want to check it’s working?
Want to check it’s working? Problems?
Problems? Mac PDC Viewer
Mac PDC Viewer


 Android PDC Viewer
Android PDC Viewer Install the Viewer
Install the Viewer Activate (register) your License
Activate (register) your License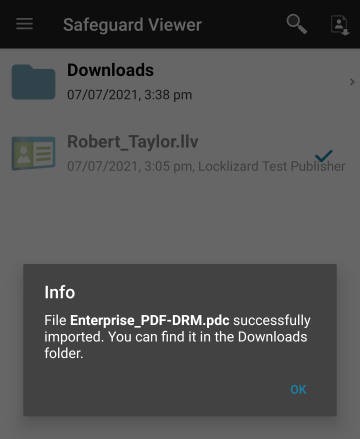
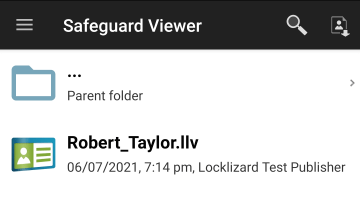
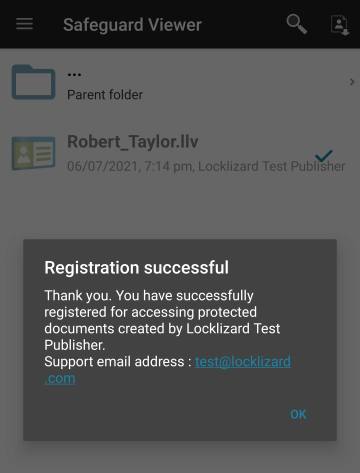
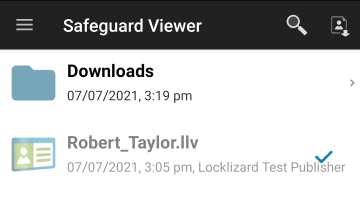
 View Protected Files
View Protected Files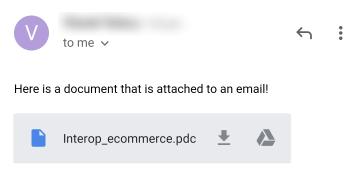
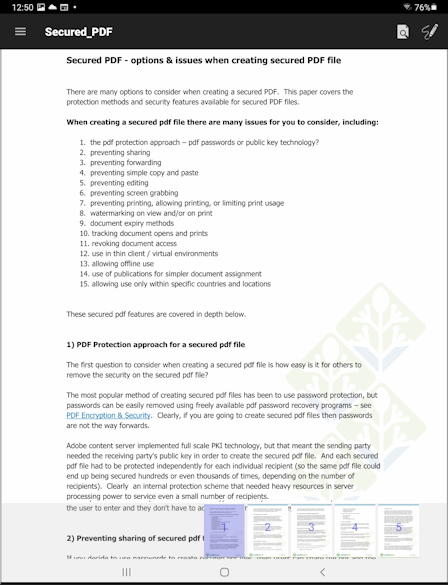
 Want to check it’s working?
Want to check it’s working? Problems?
Problems? iOS PDC Viewer
iOS PDC Viewer Install the Viewer
Install the Viewer




